How to Use Tags to Organize Files in Microsoft 365
Tag you’re it! Sort of…
There’s a new feature in Microsoft 365 called Tags. If you don’t use the Welcome to Microsoft 365 home screen, you probably missed it. Find out how Tags can help you organize your files across all your applications from a central location.
What are Tags in Microsoft 365?
Tags are a new feature for organizing and quickly accessing your files in Microsoft 365. Tags are a metadata field you add to your files from the Microsoft 365 Welcome screen. Tags allow you to classify your files by a term you define. The concept is similar to keywords or terms in SharePoint, but Tags are only added from the Microsoft 365 Welcome screen.
How do you add Tags?
You can add a Tag to any file by clicking on the ellipsis (three dots) next to the filename from the Welcome to Microsoft 365 home screen and selecting Tag. You can create a new tag from the Tag menu or choose one you previously made.
Once you create tags, you can use them to filter your content from the Quick Access view. Click the plus sign and select the tag you want to filter. As the name implies, quick access lets you quickly access your files.
Why use Tags in Microsoft 365?
You can easily create and share a lot of files in Microsoft 365. Finding files you frequently use can be a chore, so using Tags and content filters can speed up your workflow.
Microsoft releases new features for Microsoft 365 at a whirlwind pace, and staying on top of the changes is almost impossible. Lydon Solutions is here to be your IT partner and help you get the most out of Microsoft 365. If you are interested in our services and want to learn more, you can request a free one-hour consultation here.

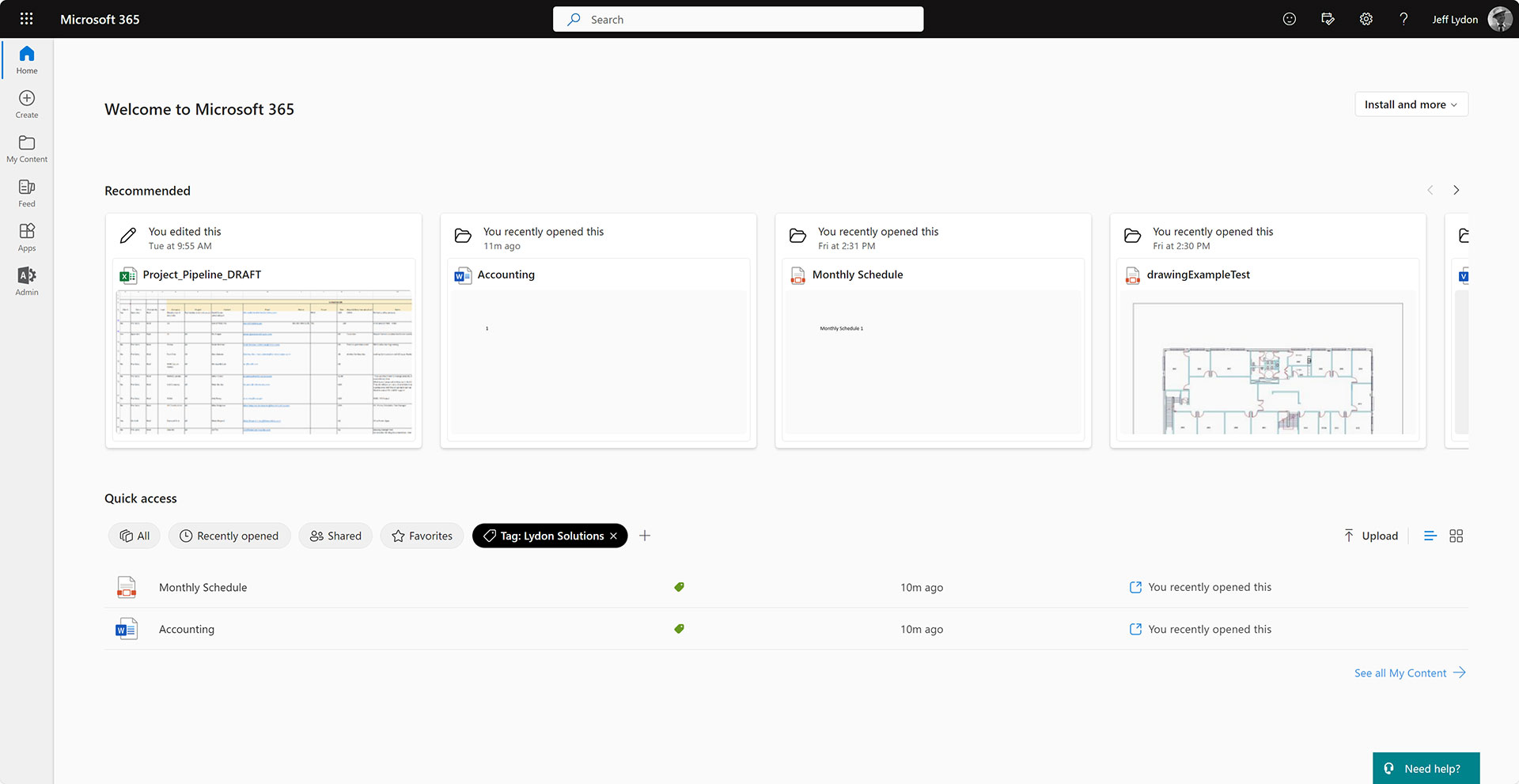
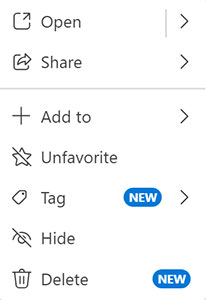
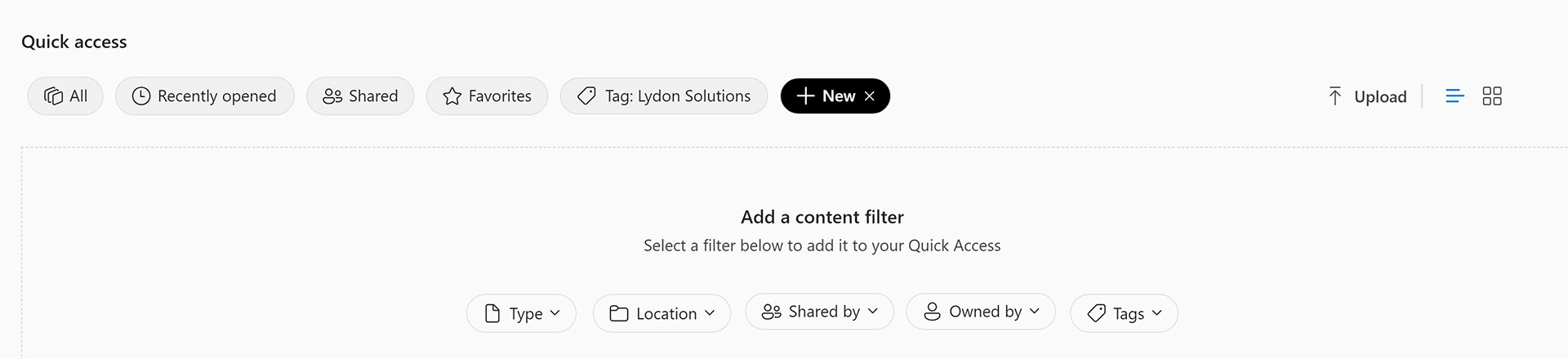
Related Posts
Struggling to Share SharePoint Files Externally? Here’s the Fix
How the New Copilot Project Manager AI Agent Benefits Construction Scheduling
Construction Document Management and the SharePoint Term Store