Filter your SharePoint view to show documents requiring your action
Learn how to configure your SharePoint view to show items you created or that require your review
SharePoint makes it easy to configure a view to see the items you need. You can set one or more filter parameters when you create or edit a view. This comes in handy when you need to see just the documents you created or modified – or items requiring action by you.
The best part is that once you understand how to a configure a view, most apps across SharePoint (e.g. lists, libraries, etc.) behave the exact same way.
Scenario 1: Show only your documents
The SharePoint document library can be a crowded place if you are part of a big team. But SharePoint has a quick out-of-the-box filter to create a view showing only your own documents. Here’s how:
- Select a list or library
- Click “Create” and select “Standard View”
- Scroll down to the “Filter Options” in the View Menu
- Select “Show items only when the following is true”
- Under “Show the items when column,” select following options from the dropdown box:
- the field you want to filter (e.g. “Created By” or “Modified By”)
- the “is equal to” condition
- Enter “[Me]”) in the filter criteria box
- Click “OK” at the bottom of the screen to create the view
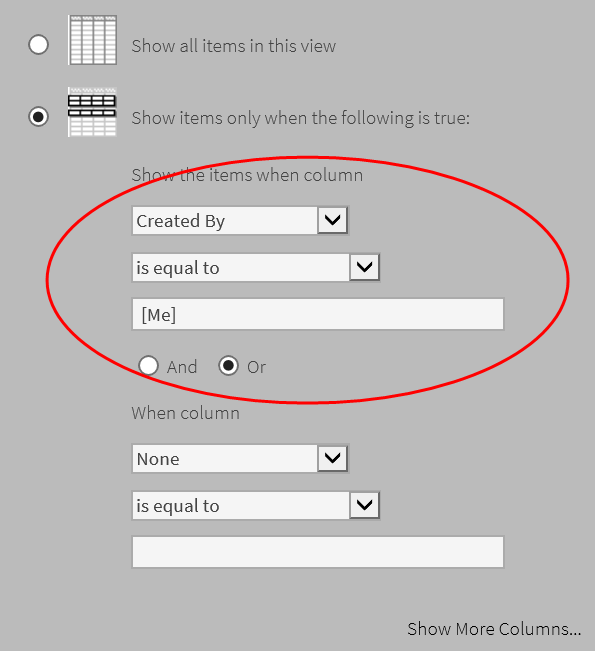
Scenario 2: Show items requiring your review
Maybe your team wants to implement a document review process. In this case, it would be helpful to have a view showing documents where you are a reviewer. SharePoint makes it simple to do this.
First you will need to have a column to track reviewers:
(Your SharePoint administrator may need to help you with these steps)
1. Add a Column called “Reviewer” to your SharePoint List or Library.
2. Under “The type of information in this column is,” select “Person or Group”
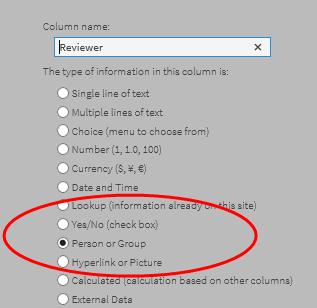
3. Go down to the “Additional Column Settings” section. Under “Show field,” select “Name (with presence)”
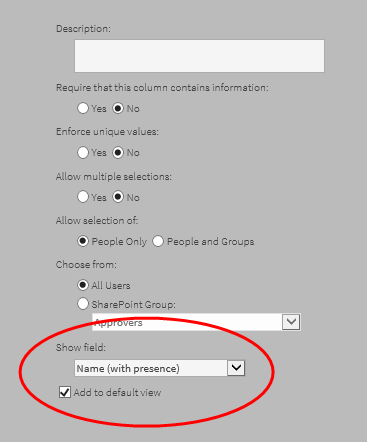
You now have a new column called “Reviewers.” Make sure that when items are added to the List or Library, this field is populated with a name.
Follow the steps above in Scenario 1 to configure a new view, but use “Reviewer” as the filter instead of “Created By” or “Modified By.”
Scenario 3: Show all items requiring review
Here is a variation on Scenario 2. Maybe you need to see all the documents or items that are pending review from everyone on your team. A status field column would be helpful here.
Once again, you may need your SharePoint administrator’s help depending on your user permissions.
1. Create a new Column called “Status”
2. For “The type of information in this column is,” select “Choice (menu to choose from)”
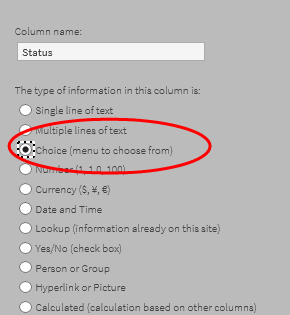
3. Type each status choice in the box below.
4. Under “Default Value,” select the appropriate status. For example, “Open.”
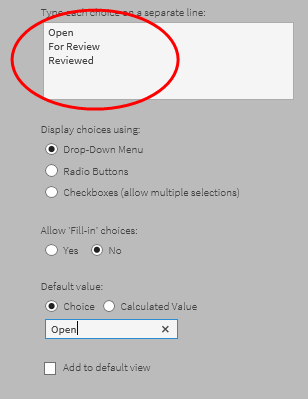
Make sure all new Documents or Items added to the List or Library have the new Status field populated.
Now you can group the Documents or Items by their status (e.g. Open, For Review, and Reviewed) by selecting the “Group By” option when creating or editing a view.
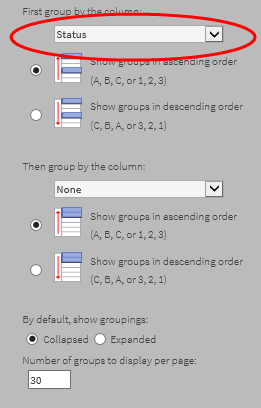
That’s it. You now have a new view showing all your documents and list items by Status where you are the Reviewer.
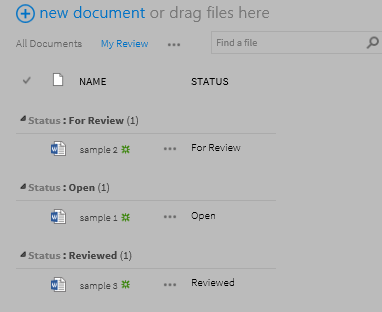
SharePoint has many other view options that you can access in same way to create custom filtered views. You can also edit existing views to customize what they display.
Want more tips and tricks for construction project management professionals?
Our new Tips from the Field series features handy information for construction project managers. Subscribe to our newsletter to get our latest tips and tricks delivered directly your inbox each month.
And if you are an Excel user, be sure to check out last month’s installment to learn how to export your project data from SharePoint to Excel and keep it automatically up-to-date!
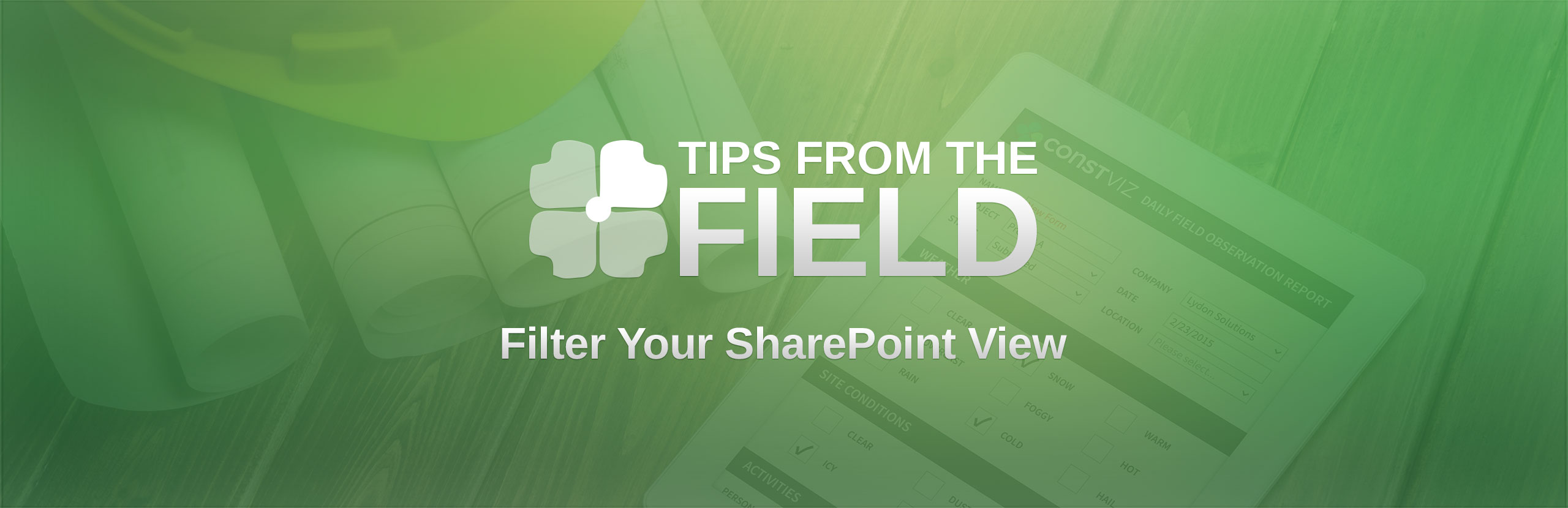
Related Posts
Struggling to Share SharePoint Files Externally? Here’s the Fix
How the New Copilot Project Manager AI Agent Benefits Construction Scheduling
Construction Document Management and the SharePoint Term Store