Tips from the Field: How to Access Checked-Out Files
Microsoft SharePoint is a powerful document management platform with robust version control tools. However, a frustrating scenario can arise when you go looking for a file that you know is there, but someone checked out the document and then went off on vacation or left the organization. As a result, SharePoint will not let you open or edit the file – and in some cases, you might not even be able to see it. Here is how to restore your access to the file you need.
How to enable document checkout
Being able to check files in and out in SharePoint is a great way to manage updates, avoid conflicts and enforce version control. But this feature is not enabled by default when creating a new library. To turn on document checkout, you need to change the "Require documents to be checked out before they can be edited" option in the document library's versioning settings (see screenshot).
How to recover checked out documents
Problems can arise when someone checks out a document, does not check it back in, and then becomes unavailable (perhaps going on vacation or leaving the organization and having their account disabled). When this happens, the file may not show in your document library views, leading you to think it has disappeared.
The good news is that you can easily check stranded files back in under your account if you have the right permissions. You can do this regardless of whether the account of the person who checked it out is still active or not. Here's how.
- Go into the document library settings
- Click on "General Settings"
- Select "Manage files which have no checked in version"
- Under the "Checked Out Files" view, you will see the currently checked out files. Select the files you want to check back in, then click "Take Ownership of Selection" to become the owner. The file will now show as being checked out to you. You can now open, edit, or check the file back in as appropriate.
Get More Tips and Tricks for Microsoft 365 and SharePoint
Want more tips and tricks for Microsoft 365 and SharePoint delivered to your inbox? Subscribe to our newsletter in the footer below. If you need hands-on help getting the most out of Microsoft technology, check out our Microsoft 365 Managed Services offerings. You can also contact us for a free consultation.
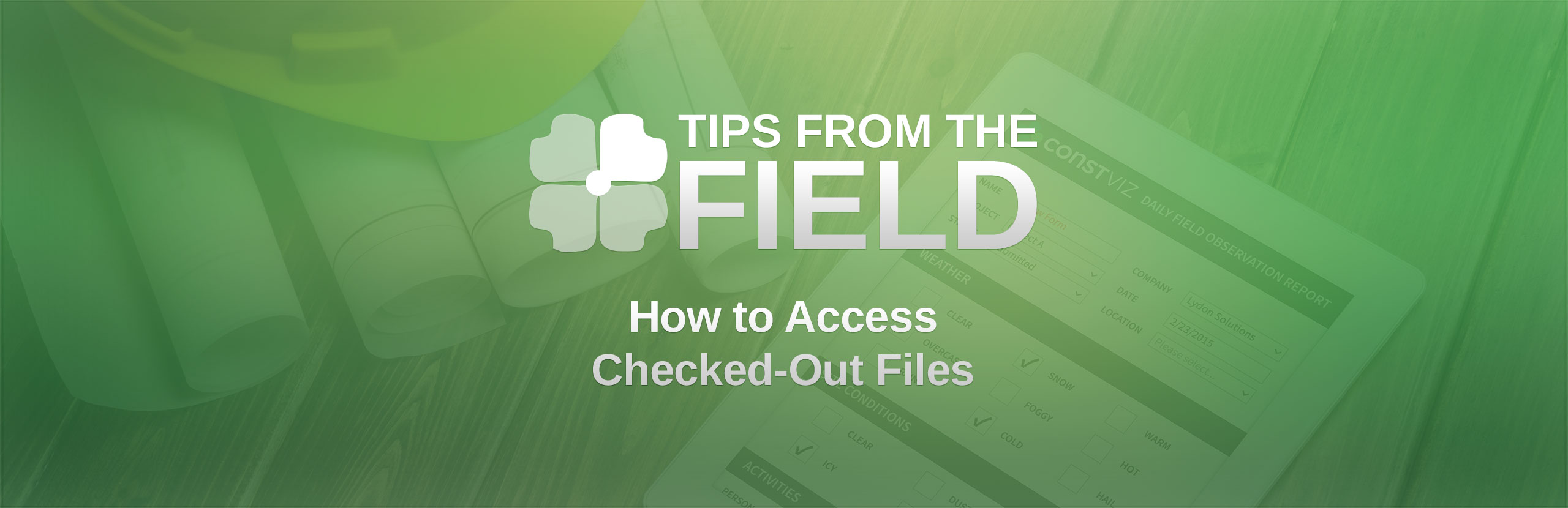
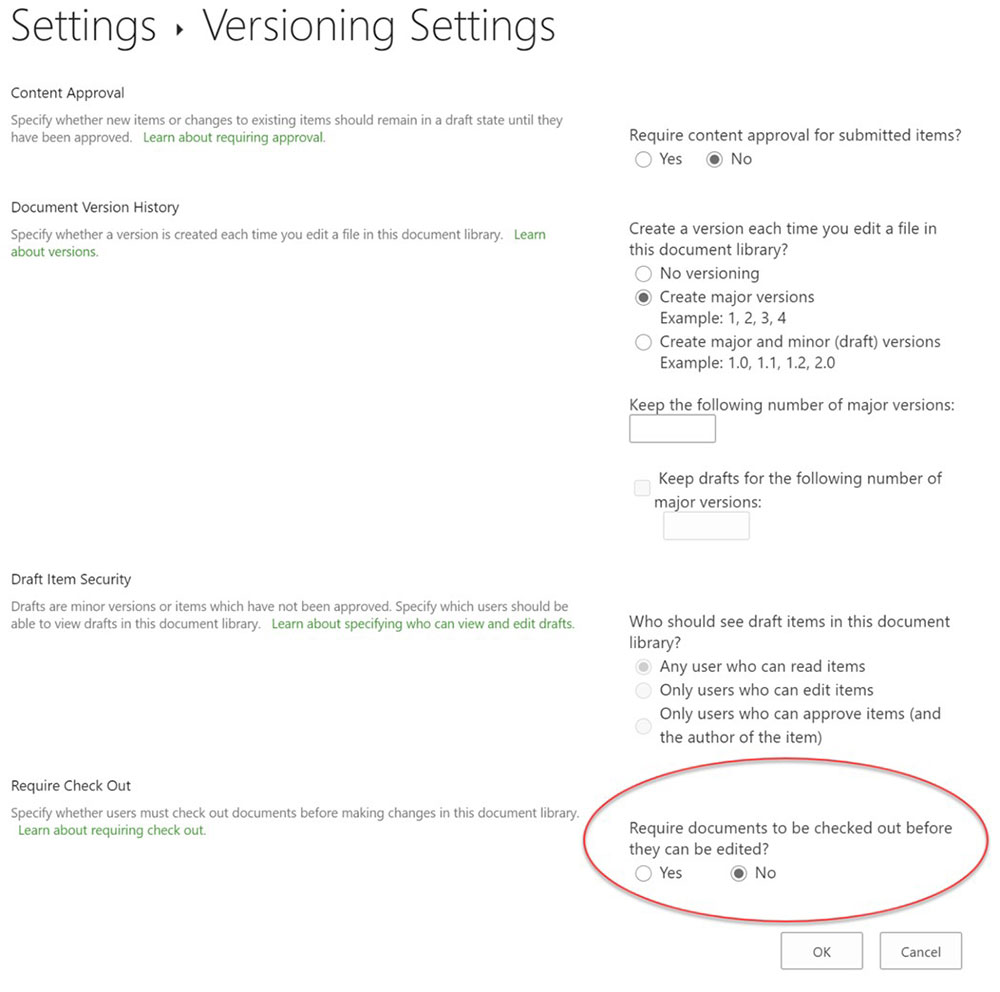
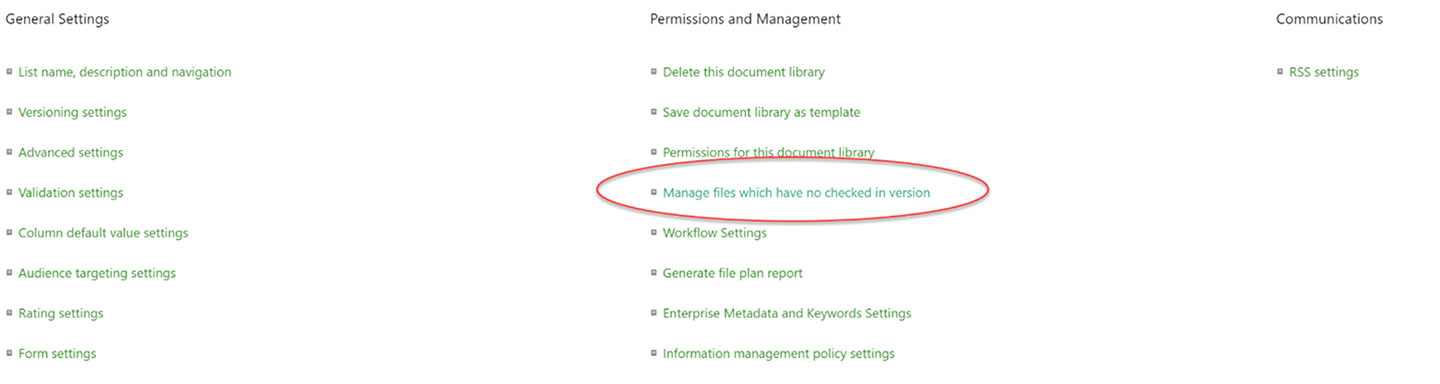

Related Posts
How the New Copilot Project Manager AI Agent Benefits Construction Scheduling
Construction Document Management and the SharePoint Term Store
Murph 2025 is almost here – Take the Challenge!