Use the Choice Field in SharePoint to Ensure Consistent Input from Users
Do you need users to enter critical project information in a consistent way? If so, consider using SharePoint’s choice column type to prompt users for relevant information.
Sometimes you need to ensure that your project data conforms to a certain format for reporting or compliance. This is where choice fields in SharePoint are helpful. Choice fields can be configured to require users to pick from a preset list of values in a list or library.
Before using a choice field, however, consider your list’s size and use since there may be better options. For example, if the list is large (e.g., a submittal form), consider using a separate SharePoint list app to store the values and then use a lookup to retrieve them. On the other hand, if the list is relatively short (e.g., a status field) and the field used in multiple lists and libraries, consider a site column. (We will discuss site columns in a future tip.)
Also, keep in mind that choice fields are not available as data sources in lookup columns. So you cannot create another list or library and have a column lookup and return values from a choice field.
If you decide that the standard choice field is the best option, here are the steps to set it up.
Setting Up a Choice Field in SharePoint
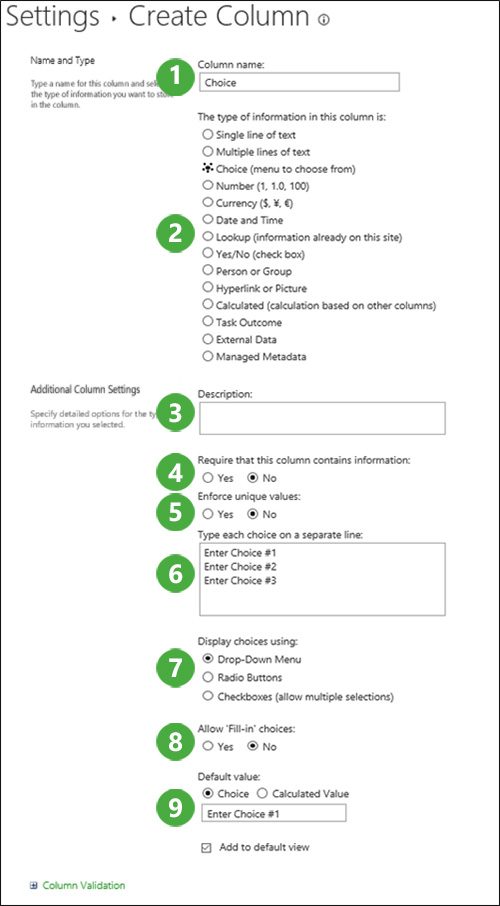
First, select “Create Column” within a list or library.
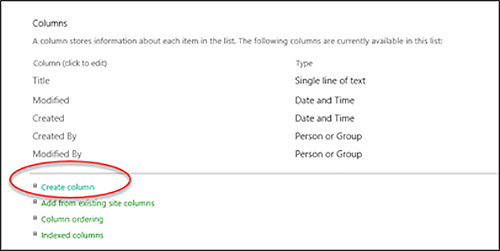
Then follow these steps, which correspond to the numbered sections on this screen shot:
1. Name the column, e.g., “Cables.”
2. Select “Choice Field.”
3. In the “Description” field, enter what you want users to see on the form when they update the record (e.g., “underground cabling”).
4. Select “yes” for the “Require that this column contains information” option if you want this field to be filled in as a condition of saving a record. This avoids blank data fields.
5. Choose “yes” for the “Enforce unique values” option if you want to stop a user from entering the same value in the fields for different items.
6. The box under “Type each choice on a separate line” is where you specify each value you want to display in the choice field (e.g., “copper” and “steel”). Enter each value on separate lines in the text box. Note that your entries can only have one space between characters – SharePoint will ignore any added spaces when displaying your values.
It is sometimes helpful to make “Choose a Value” the default choice (see step #9). This prompts the user to select a relevant value.
7. Choose from the following display options based on your needs:
- Drop-Down Menu – This is the default functionality with a single pick from a drop-down list of values.
- Radio Buttons – Buttons for each value are displayed under the choice field on the edit form. Only one selection can be made from the list of choices.
- Checkboxes – This option allows the user to select multiple values in a checkbox-like format. Once the values are selected, they are added to the data field, separated by commas.
8. Selecting “yes” for the “Allow Fill-in choices” option allows users to type whatever they want into the choice field. This can come in handy if you are not sure of all the choices your users might want to make. However, the user-entered value does not update the choice field options, so future users will not see the new fill-in option. Fill-in choices will show in a View filter, so you can retrieve them for reports or queries.
Note: In Quick Edit mode, SharePoint will store values entered into fields with the “Allow Fill-in” option enabled. This isn’t obvious when you switch to Quick Edit View, which can be confusing for users.
9. The “Default Value” allows you to define a default value for the field. Just remember that, even if you make the choice field required, having a default value will allow your users to proceed without having to make a selection.
Get more tips and tricks for construction project management professionals
We hope you found this information helpful. We encourage you to check out our other Tips from the Field blog series, which features valuable information for construction project managers.
Newsletter (Blog)
Insert blog description here.
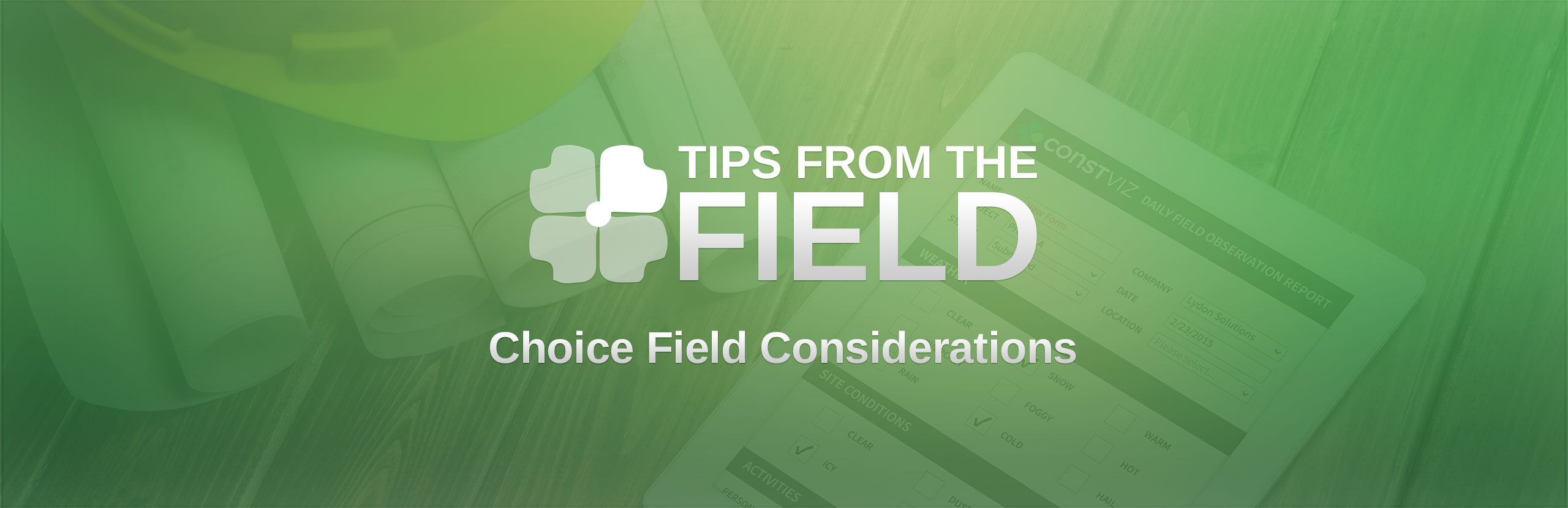
Related Posts
Struggling to Share SharePoint Files Externally? Here’s the Fix
How the New Copilot Project Manager AI Agent Benefits Construction Scheduling
Construction Document Management and the SharePoint Term Store