Create Interactive Visio Diagrams with SharePoint
Here’s a powerful way your project team can share interactive diagrams and process flow charts using Microsoft Visio and SharePoint.
If you’ve read our blog before, you know that Microsoft SharePoint is the ideal enterprise Project Management Information System (PMIS) for managing major projects. Plus, it has the added benefit of out-of-the-box integration with the Microsoft Office applications you use every day. This is why Microsoft SharePoint is the platform powering our award-winning Lydon Solutions Construction Program Management Portal.
We’ve already shown you what the super-duo of Microsoft Excel and SharePoint can do for project teams. Now we’ll introduce you to the super-powered potential of another of Microsoft’s premier Office products. Read on to learn how Microsoft Visio can seamlessly integrate with SharePoint to create a complete solution for you and your team.
Create and Share Interactive Visio Diagrams Using Microsoft SharePoint
You’re probably familiar with Microsoft Visio as a tool for creating business diagrams. Your company likely uses Visio for things like office layouts, org charts and process flow diagrams. Wouldn’t it be great if these types of diagrams could be easily shared and kept always up-to-date? They can be – even if most of your team doesn’t have Visio installed.
Creating and sharing interactive Visio diagrams is simple with Microsoft SharePoint. Assume you have a business diagram created in Visio. Now you want to share that diagram with your team. Microsoft SharePoint Visio Services allows you to connect SharePoint and Excel data with Visio objects. You can then web enable your connected diagram inside SharePoint.
Presto! Your team now has an interactive diagram viewable in SharePoint. Team members don’t even need to have Visio installed in order to view and interact with it in SharePoint. Better still, your Visio diagram will automatically update when changes are made in Excel or SharePoint.
Pretty nifty, right? But how does this feature help you? Consider two common construction project scenarios.
Scenario 1: Interactive Gate Process
Let’s say you have a gate approval process for your program. It includes all the steps needed to obtain approval for a project. You have standard templates in Excel, Word, or InfoPath that must be completed at each gate.
You can use Microsoft SharePoint Visio Services to easily turn a manual process into an interactive one. First, link the documents for each gate in your Visio flow diagram. Then post the linked gate process flow diagram to SharePoint. And you’re done.
You’ve created an interactive gate process diagram in just a couple steps. Your users can access the gate diagram in SharePoint to easily pull down the template required at each step in the process.
Below is a sample using the PMI knowledge Areas:
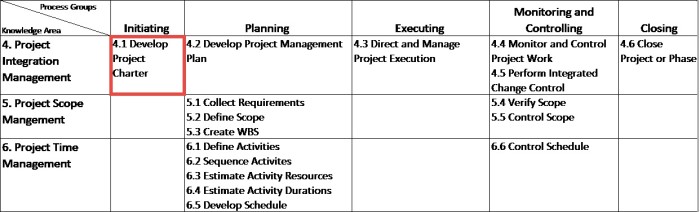
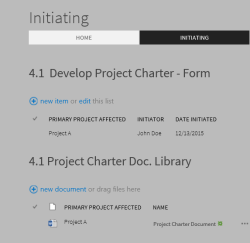
Scenario 2: Interactive Org chart
Manually updating org charts can be a pain. So make the process dynamic. Use Microsoft SharePoint Visio Services to link your org chart diagram to a contact list. Now your Visio org chart will automatically update when your contact list changes.
You can take it step further and create an always-up-to-date office layout diagram. Simply link a row of data in Excel or a SharePoint List to your Visio office layout diagram and upload to SharePoint. You’ve now created a relationship between location and contact information. When users are modified in the contact list, both your Visio org chart and office diagram will automatically display the updates.
Below is a sample of an office layout linked to an Excel Contact list:
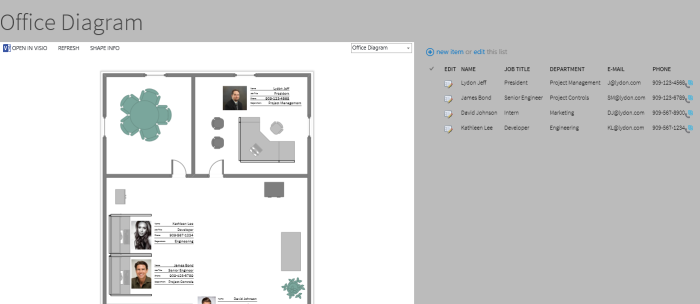
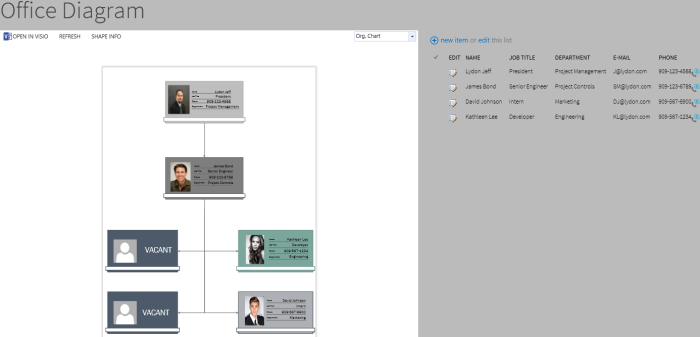
Save Time and Money on Your Construction Projects
Ready to deploy a complete SharePoint PMIS solution for your project team? Contact us for a Free Consultation.
You can also learn more about our Construction Program Management Portal here.

Related Posts
Struggling to Share SharePoint Files Externally? Here’s the Fix
How the New Copilot Project Manager AI Agent Benefits Construction Scheduling
Construction Document Management and the SharePoint Term Store