Export to Excel – Tips from the Field
Learn how to export your project data from SharePoint to Excel and keep it automatically up-to-date in this installment of Tips from the Field.
You and your project team probably share Excel lists and forms all the time as email attachments. But hunting out attachments in your inbox is a pain. And you never can be sure everyone is seeing the latest version.
Here’s a way to stop drowning in email attachments.
Use SharePoint to export a list or form to Excel and share it with your team for reporting or analysis. The spreadsheet now automatically has a connection back to SharePoint. This means that users can easily see the latest data from Excel with a simple click. Read on to see how it works.
Export to Excel from SharePoint
First, use the Export to Excel function in SharePoint. Here’s how:
1. Select an item in a SharePoint List
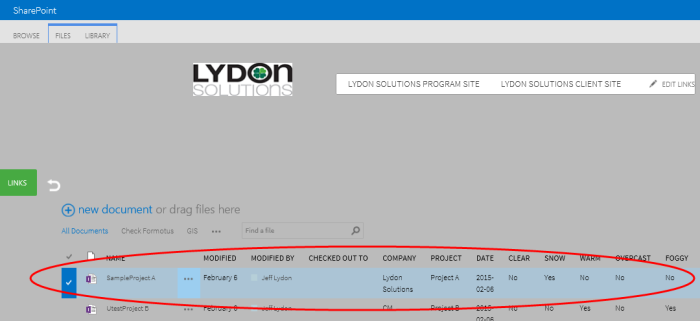
2. Click on the Library tab and then select Export to Excel in the Ribbon
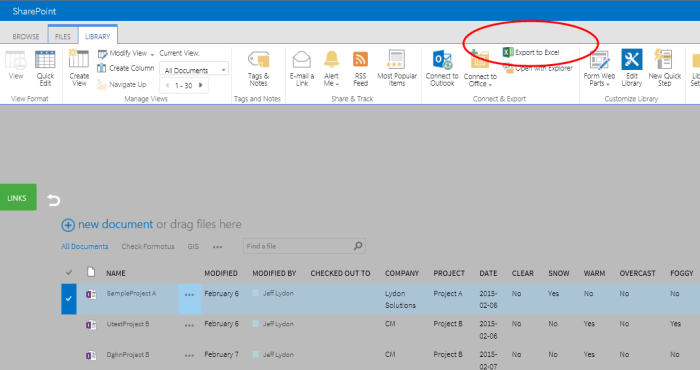
3. A New Workbook will be created in Excel. You can save the spreadsheet and share the file with your team.
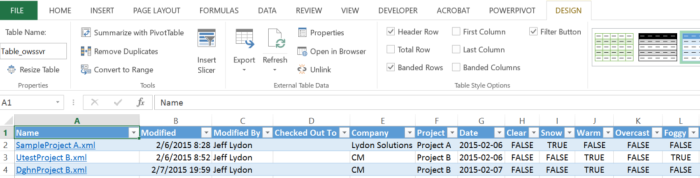
Keep your spreadsheet up-to-date
The added value of the Export to Excel function is that the spreadsheet maintains the connection back to SharePoint. A user can simply refresh the data connection in Excel and all of the SharePoint List data will be updated automatically with the latest data.
Here’s how:
- Open the spreadsheet in Excel.
- Go to the DATA tab in the ribbon.
- Click Refresh All to update the spreadsheet with all the latest data from SharePoint.
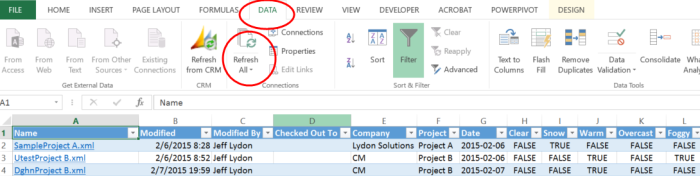
Want more tips and tricks for construction project management professionals?
Our new Tips from the Field series will feature handy information for construction project managers.
Subscribe to our newsletter to get our latest tips and tricks delivered directly your inbox.
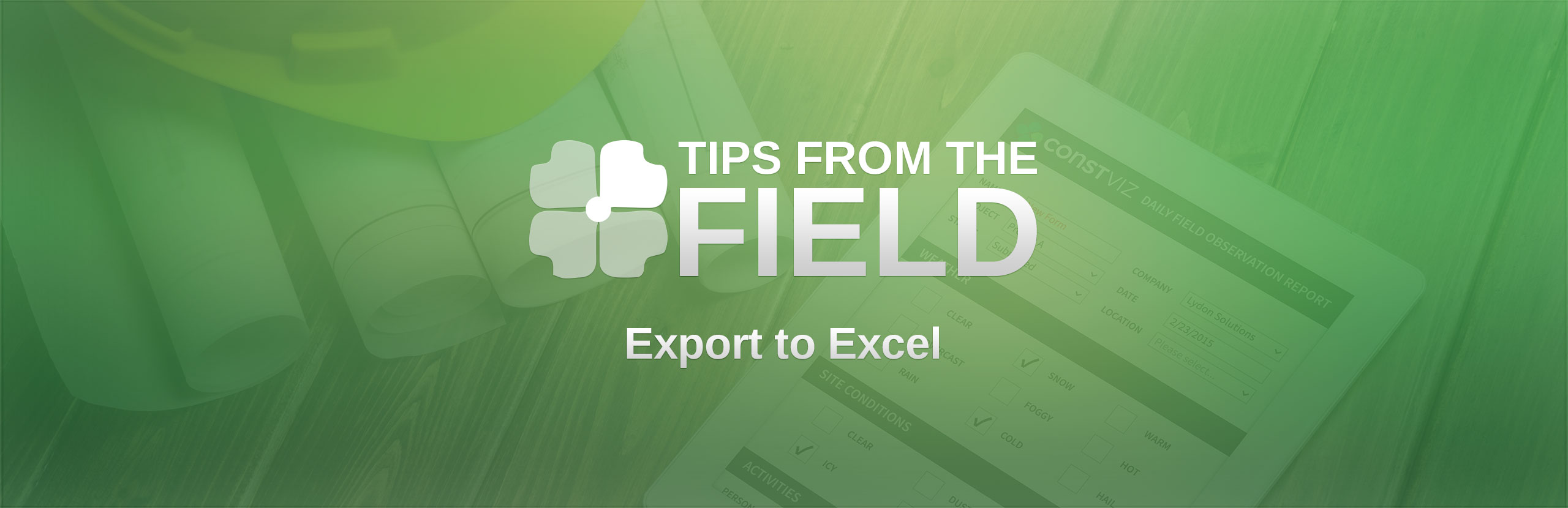
Related Posts
Struggling to Share SharePoint Files Externally? Here’s the Fix
How the New Copilot Project Manager AI Agent Benefits Construction Scheduling
Construction Document Management and the SharePoint Term Store