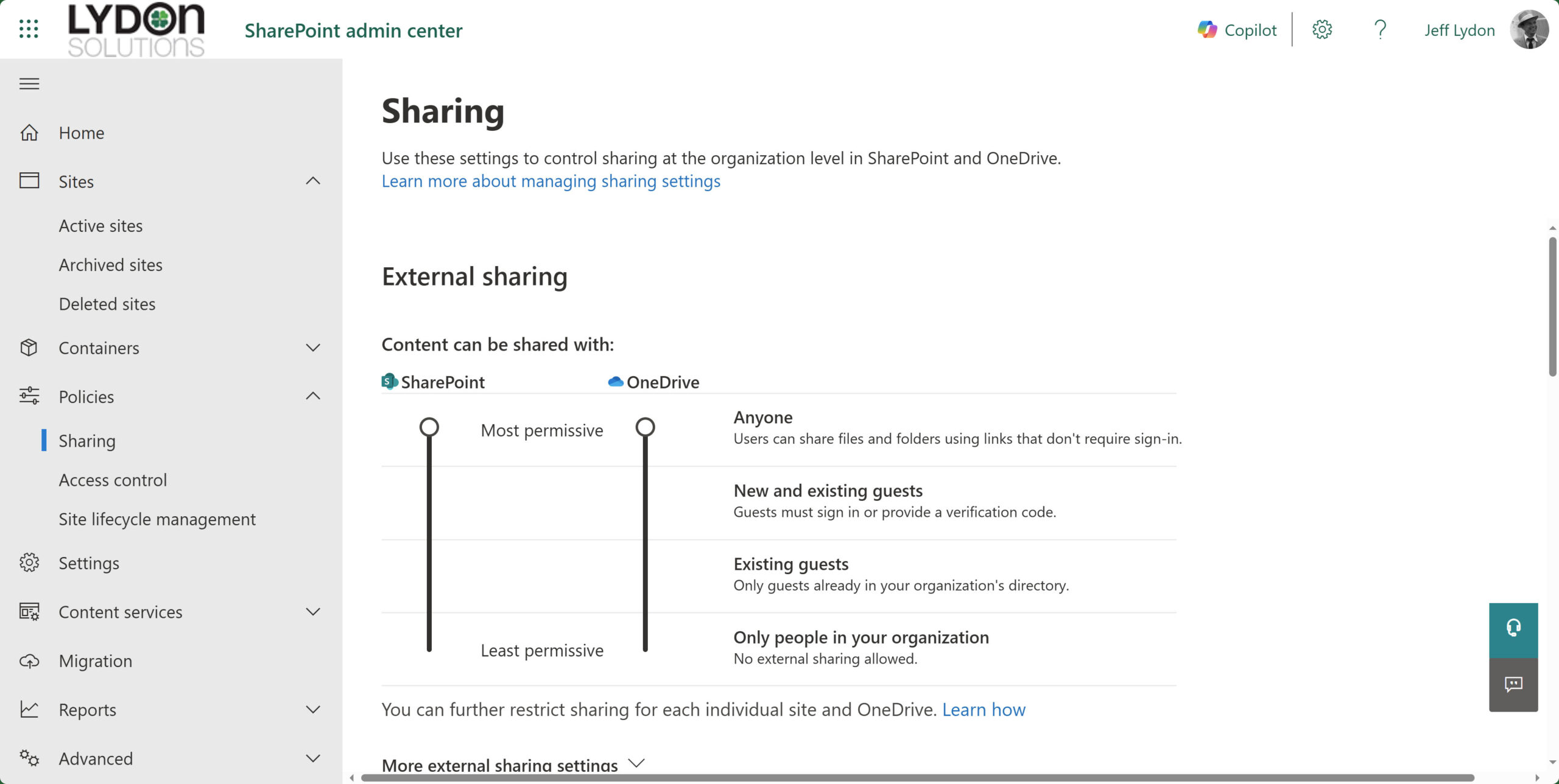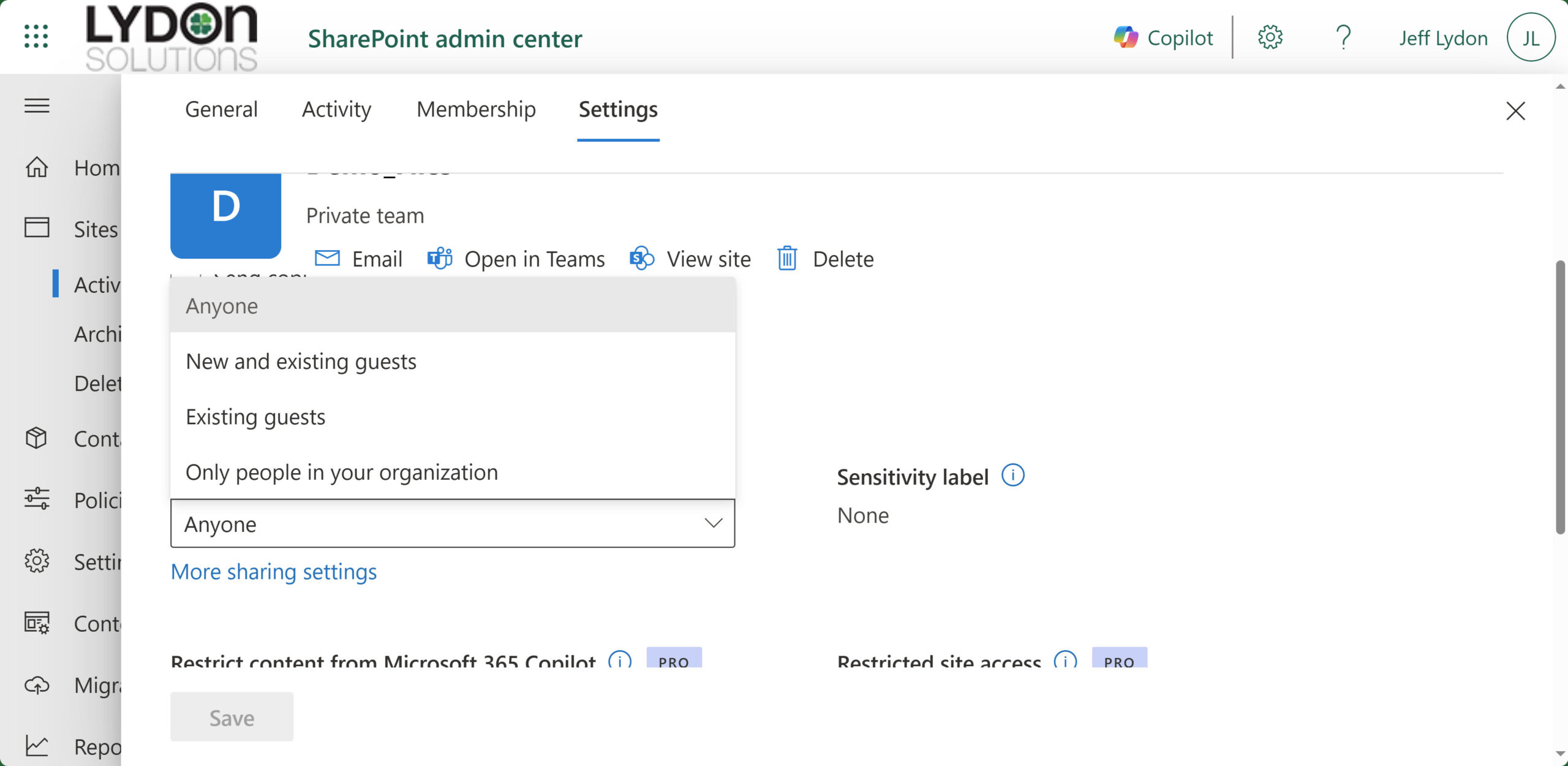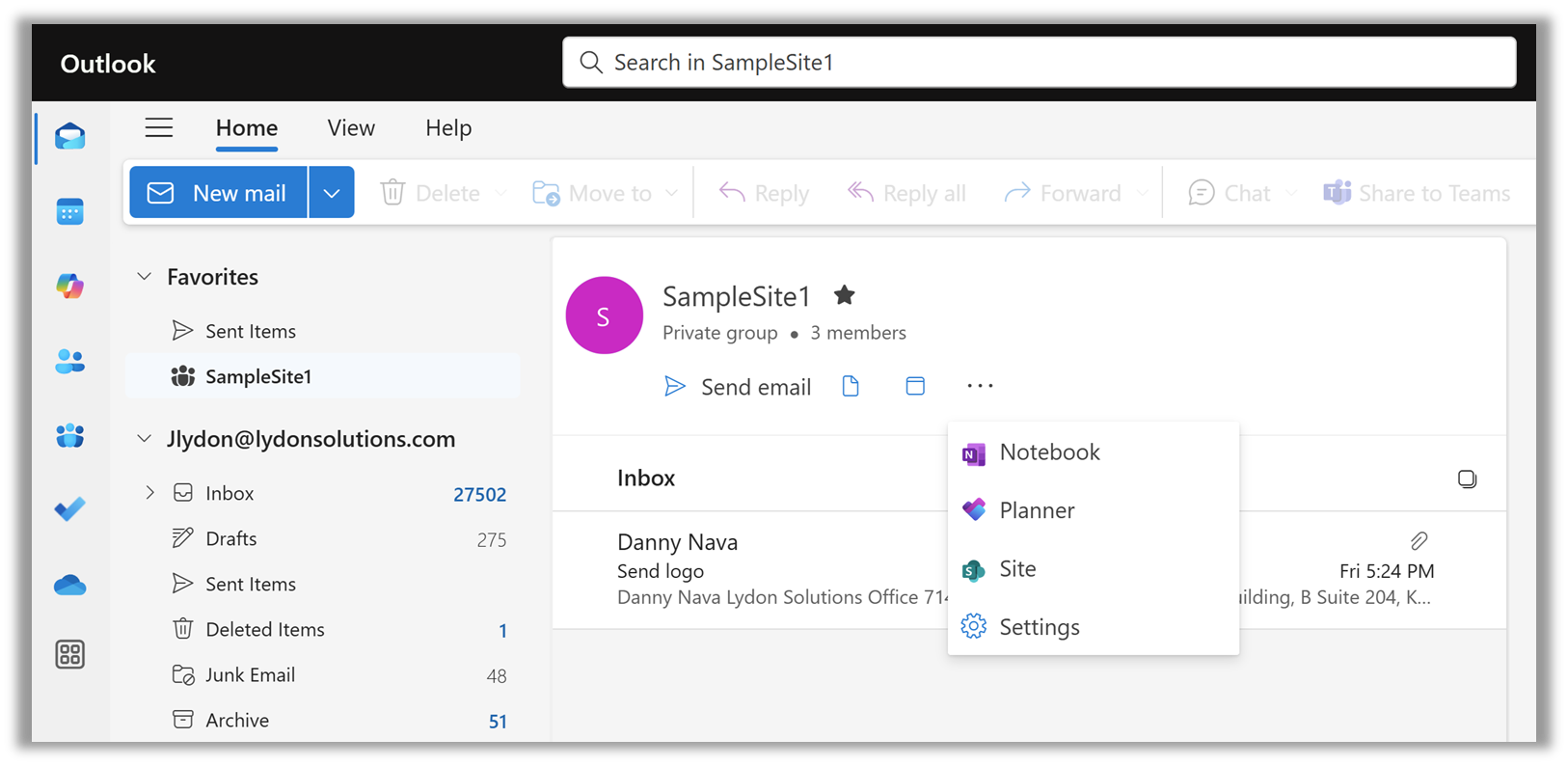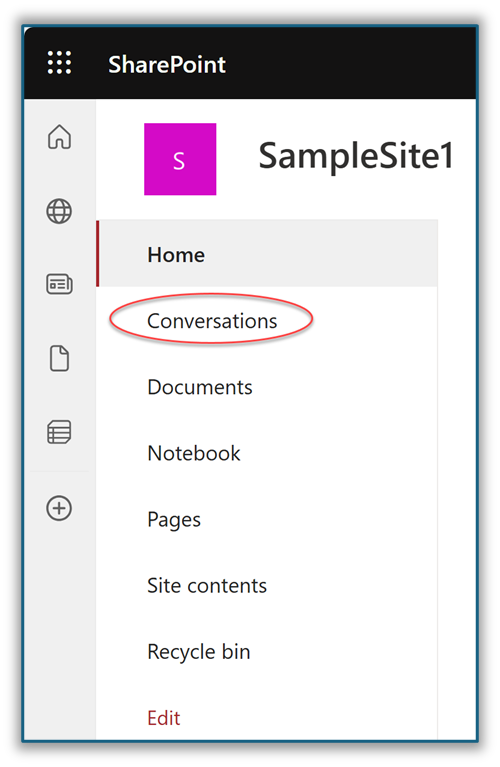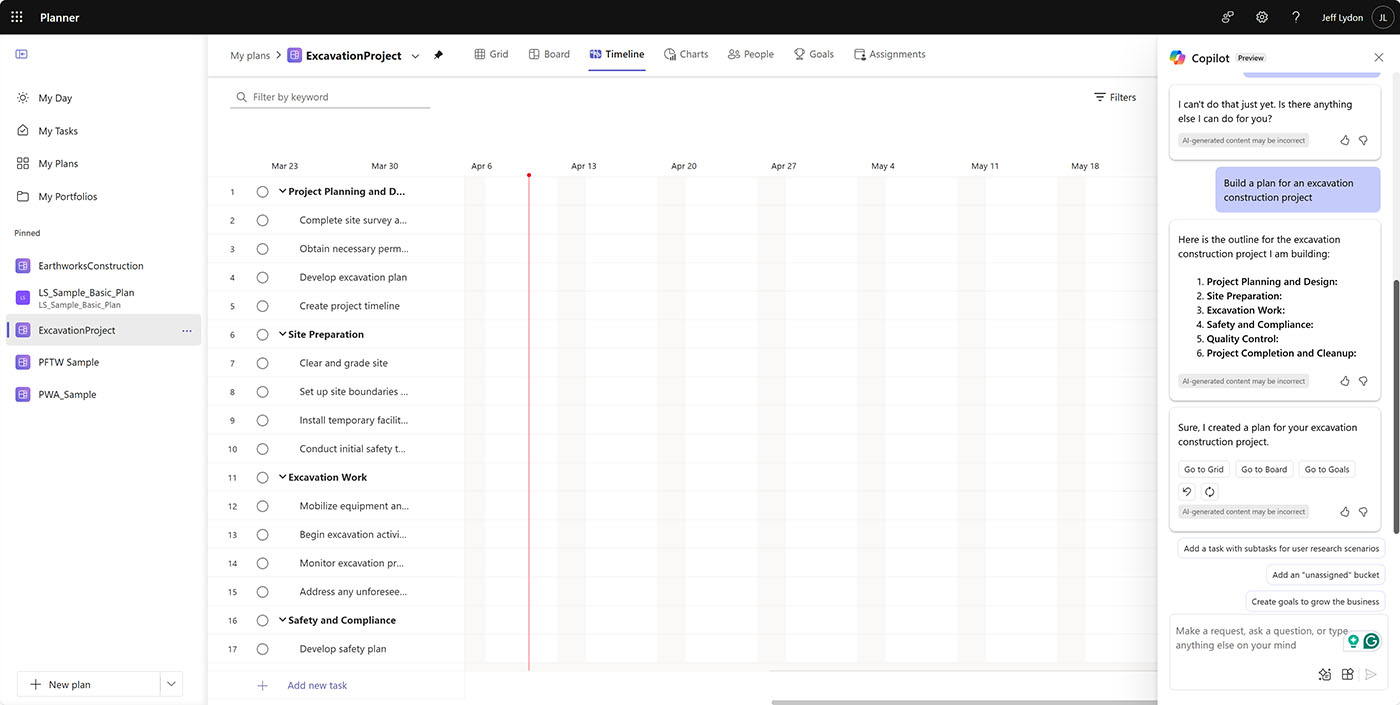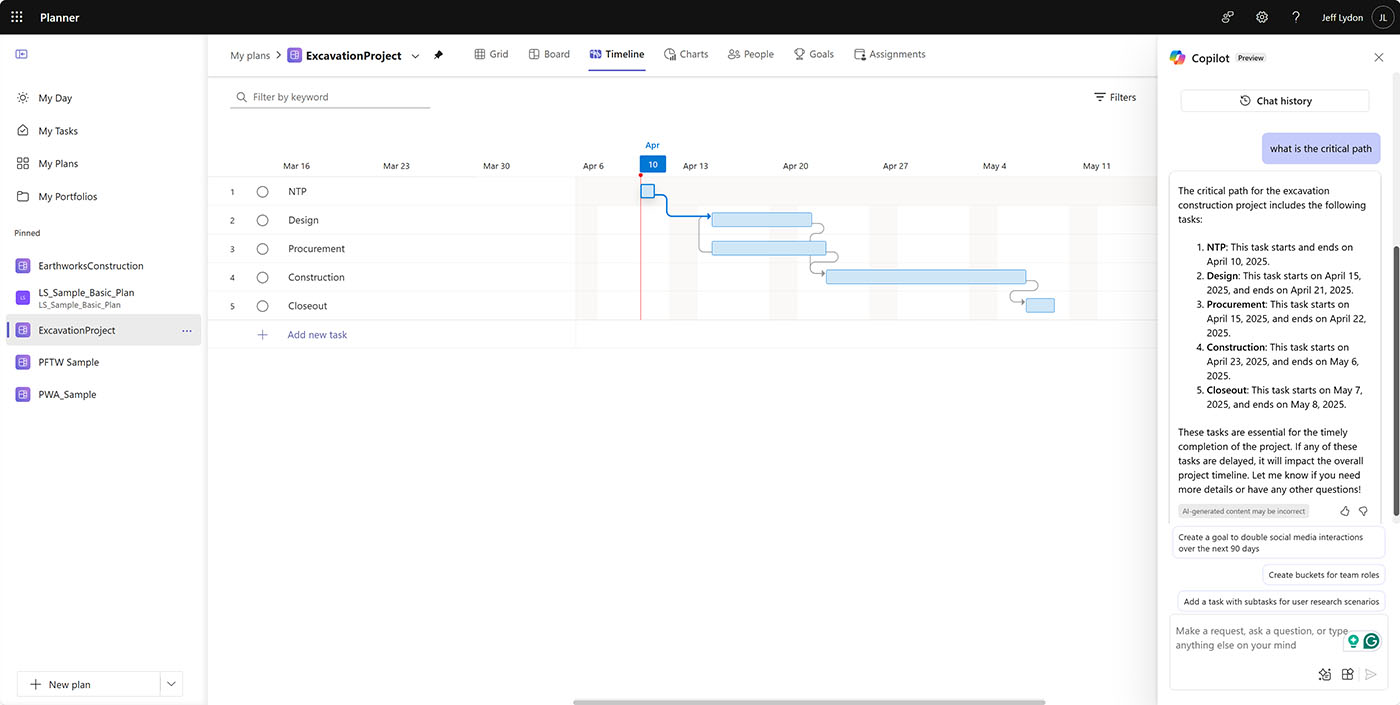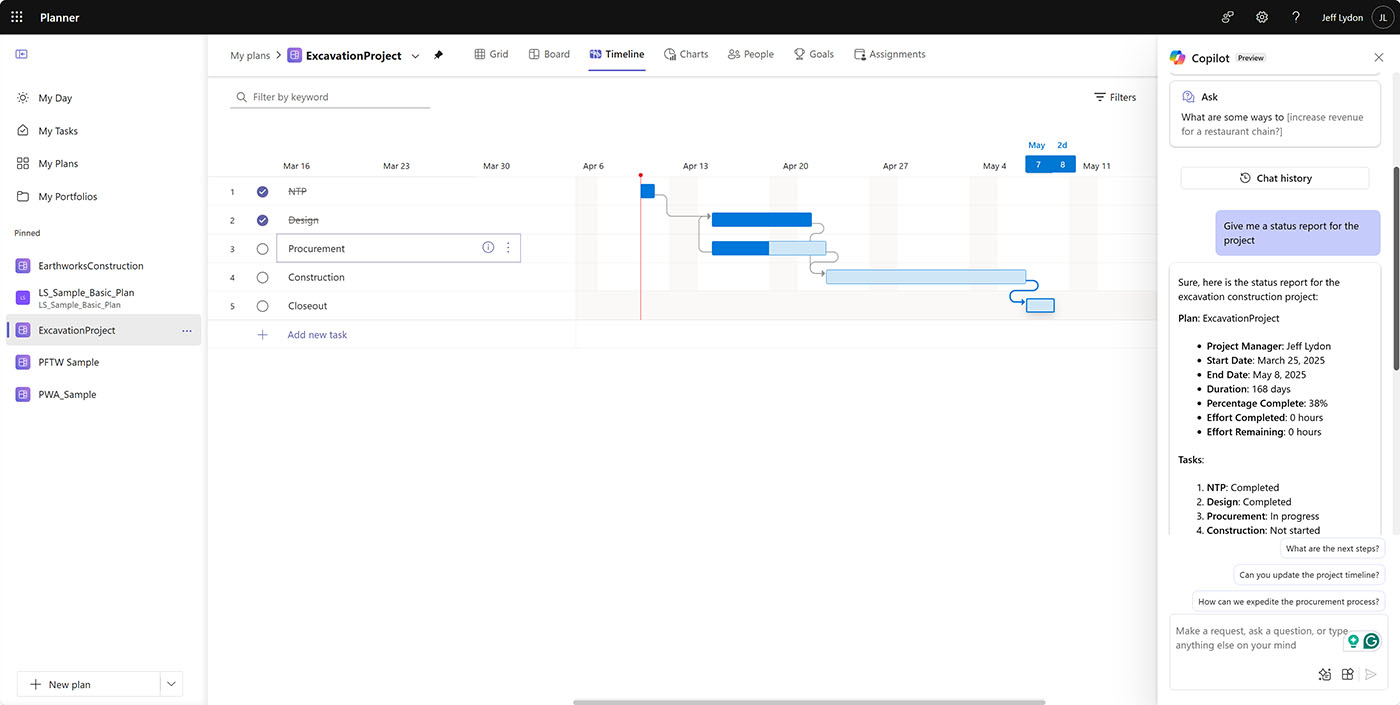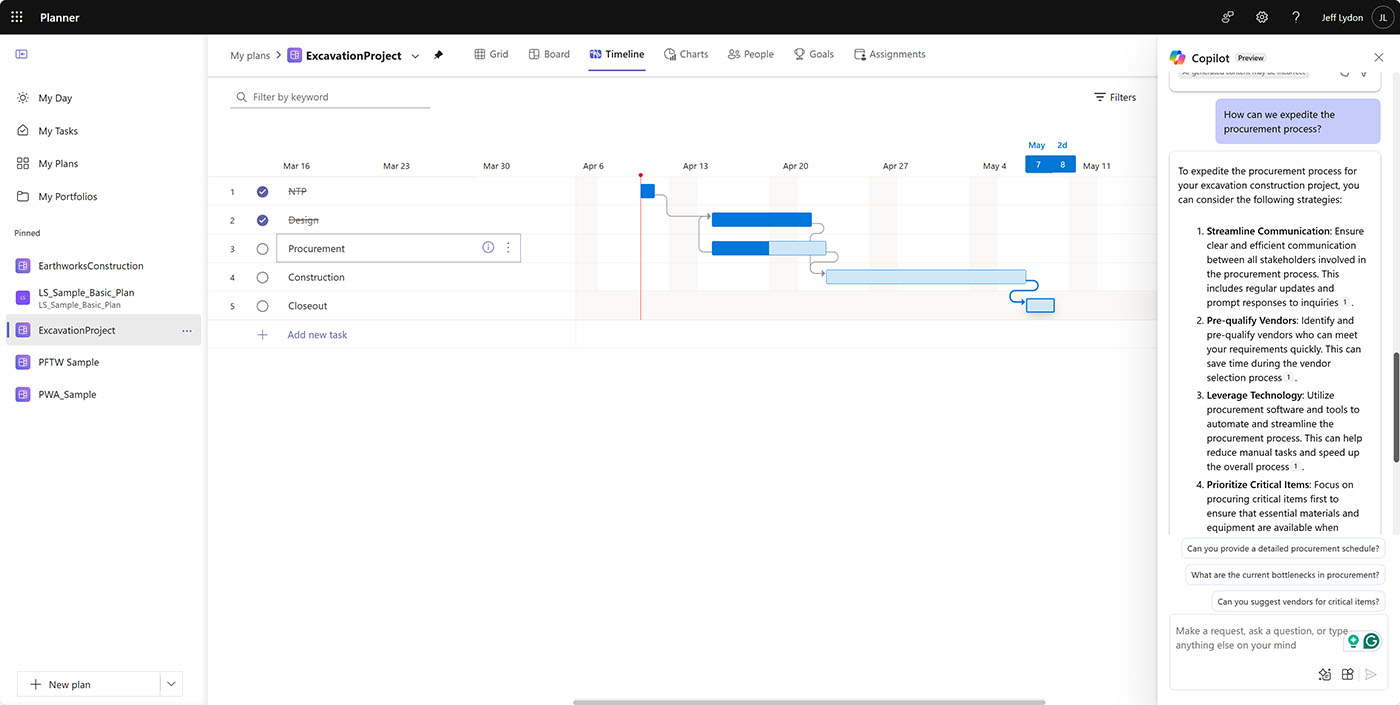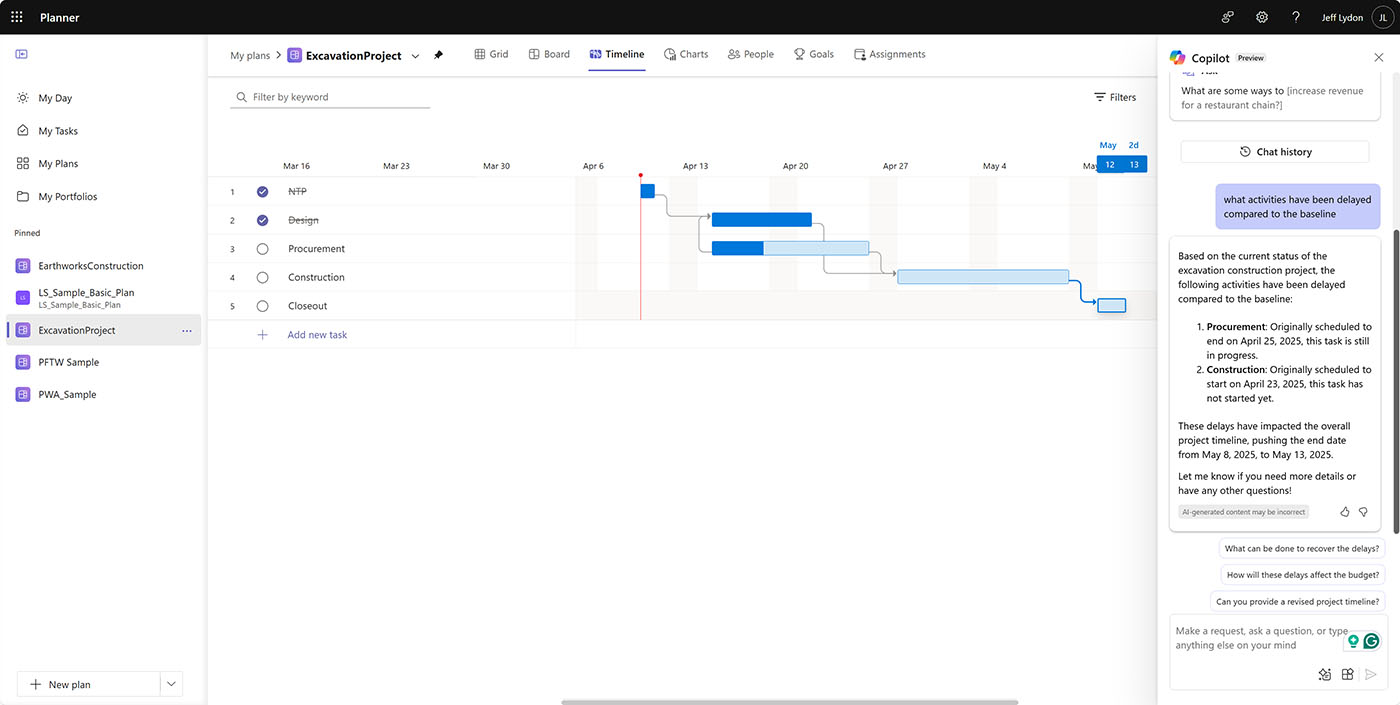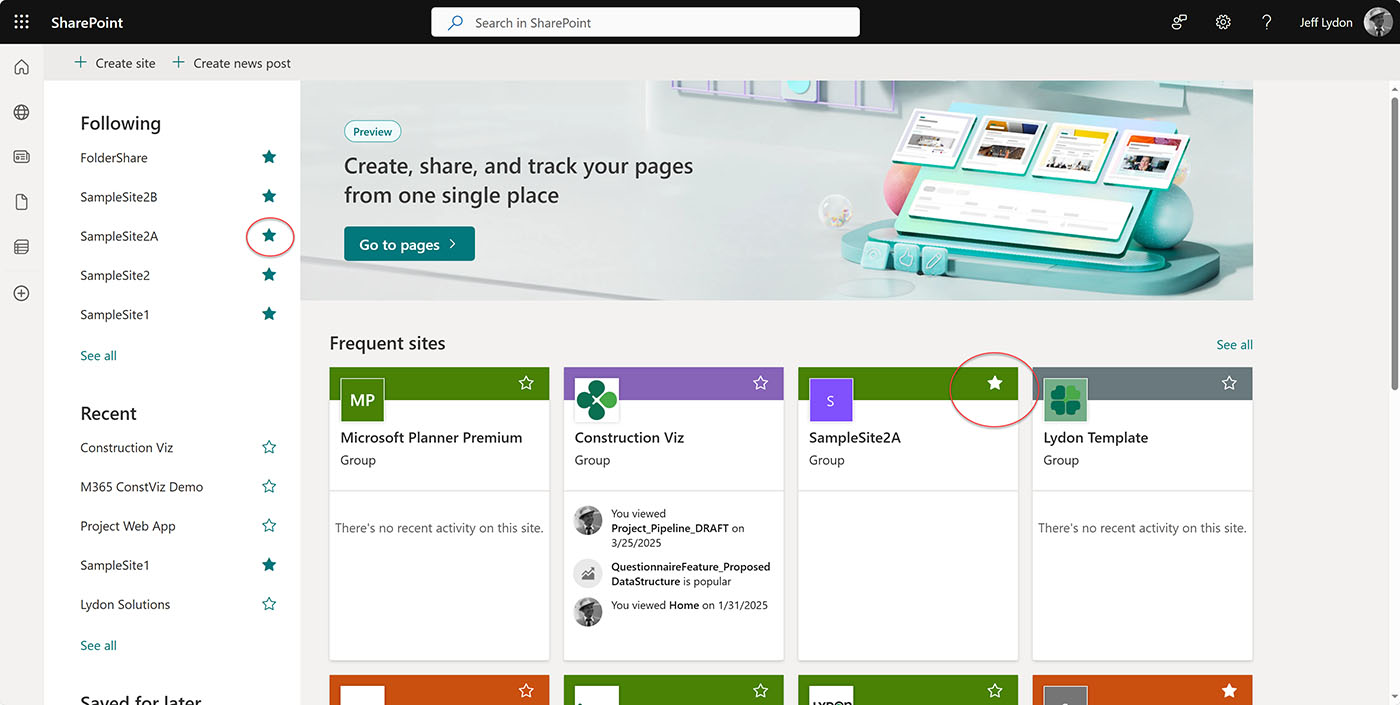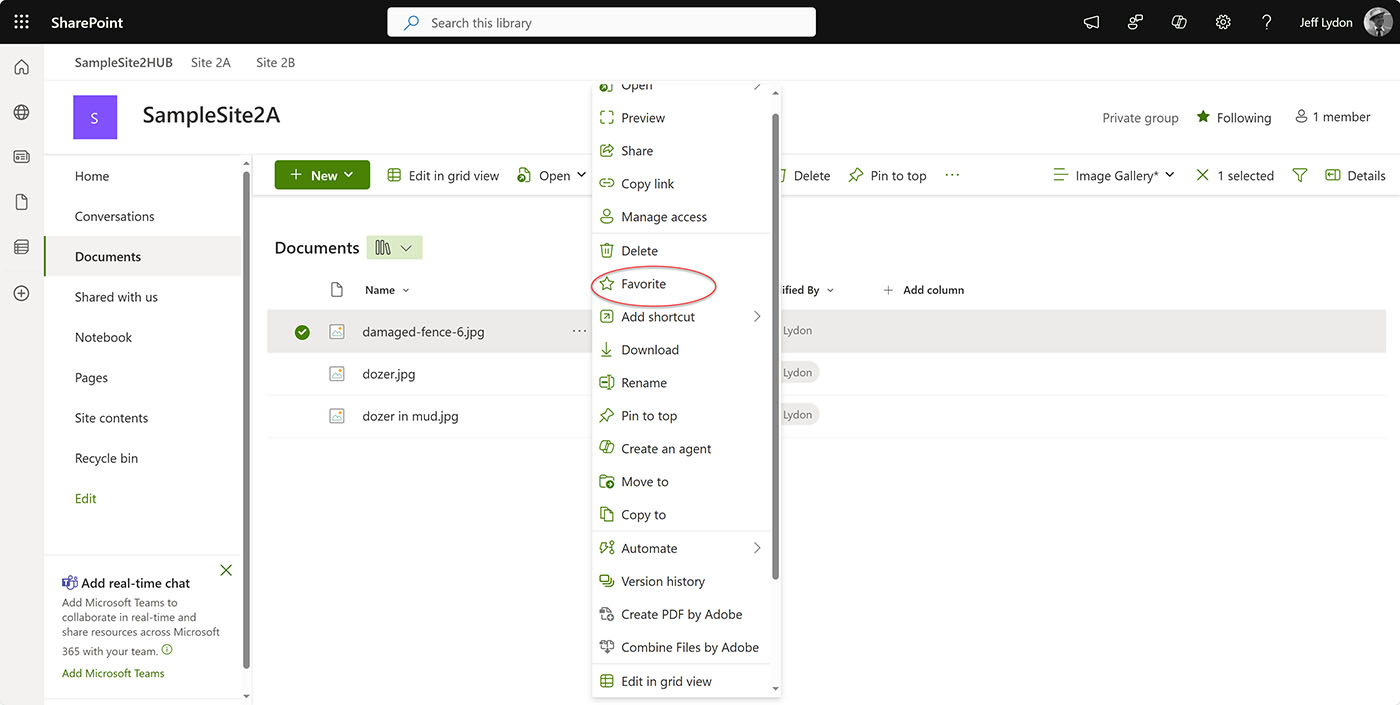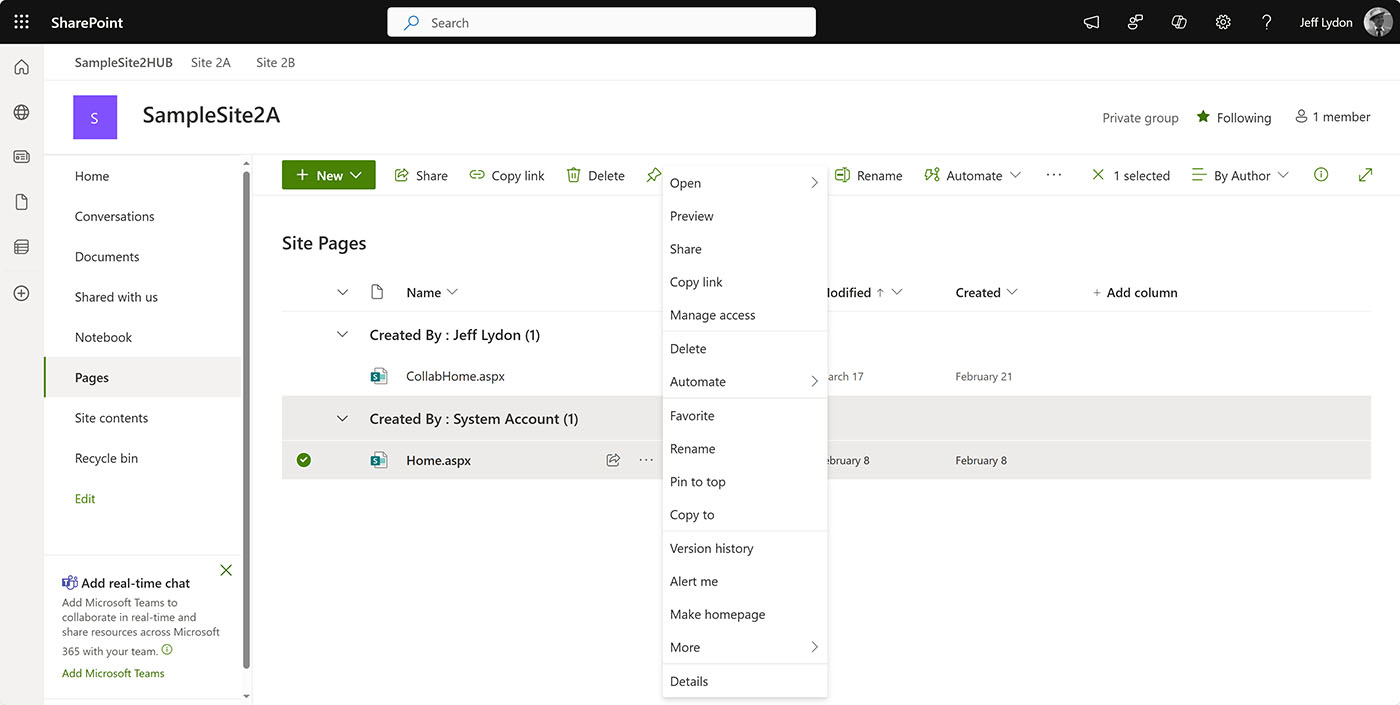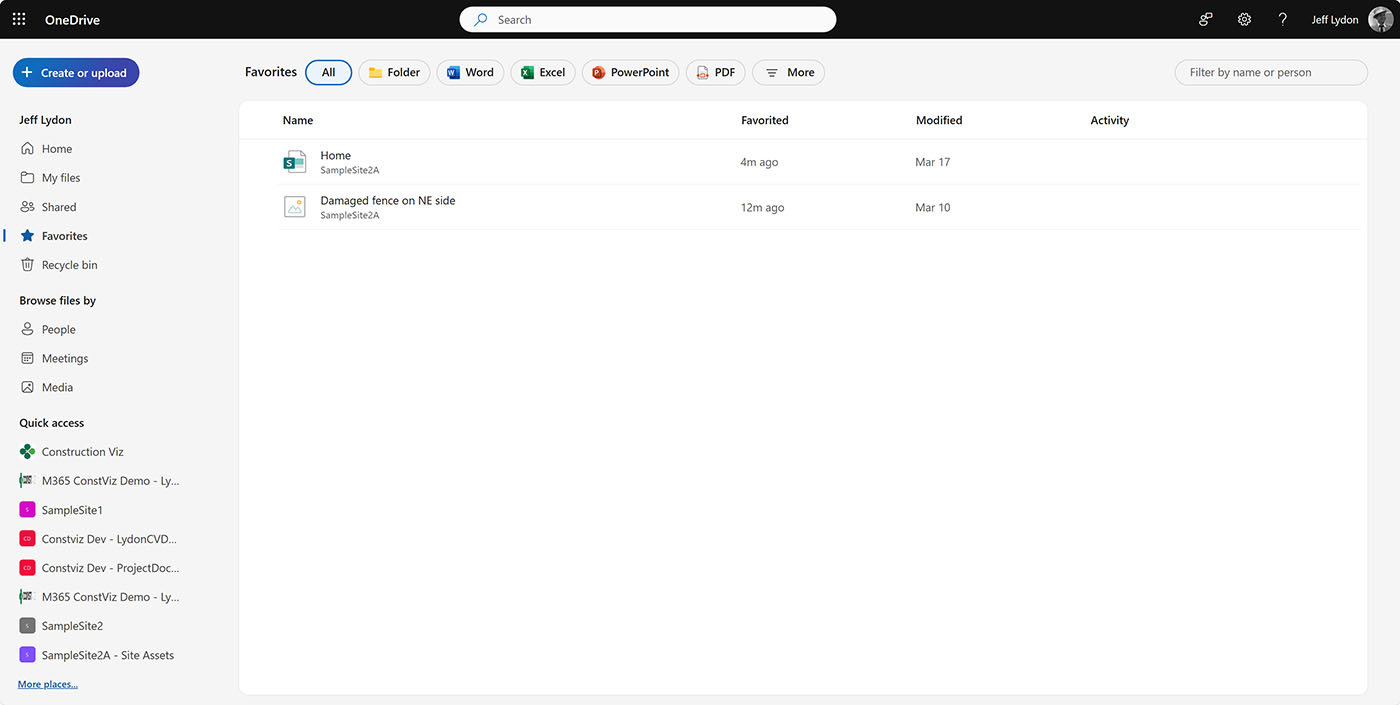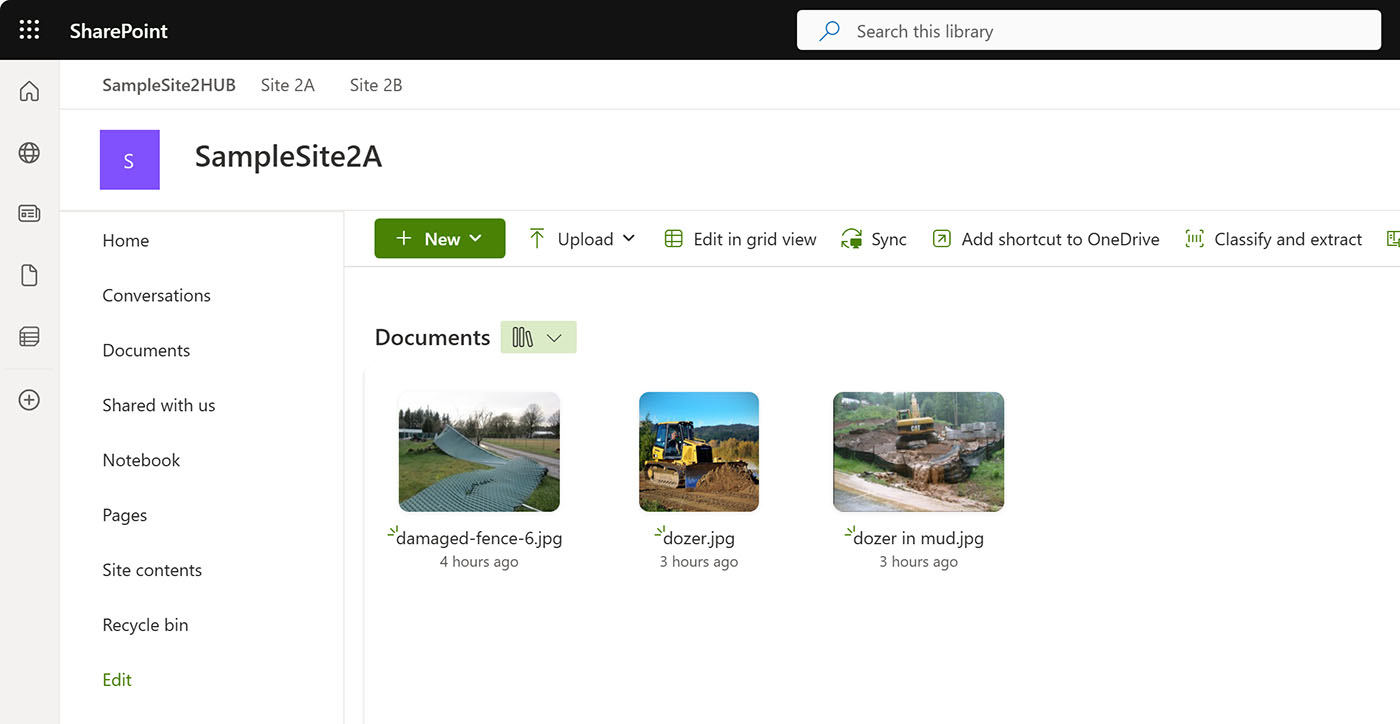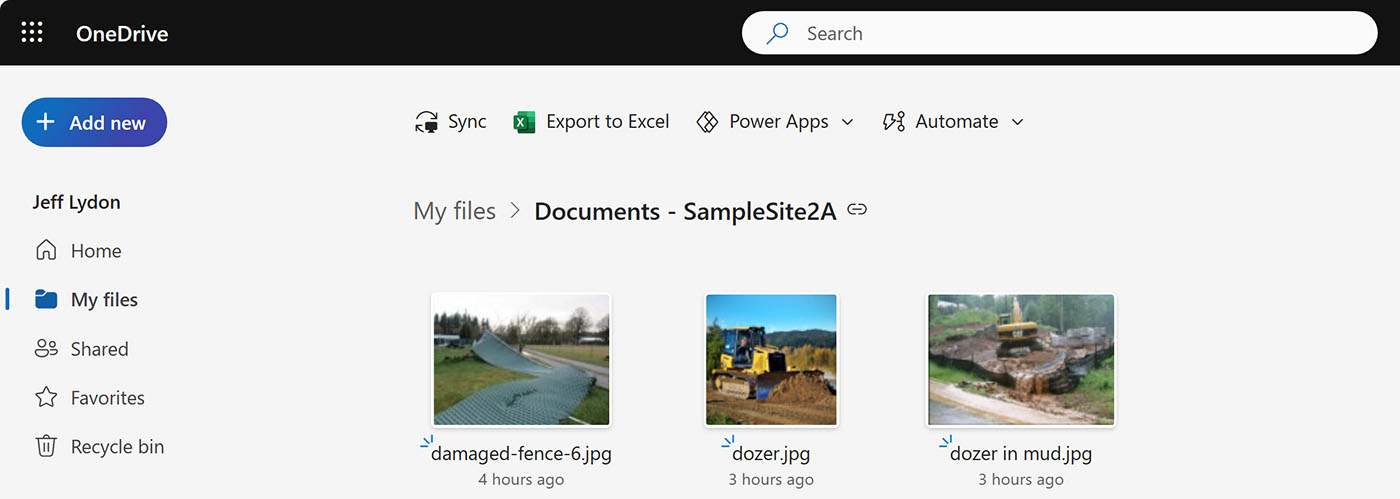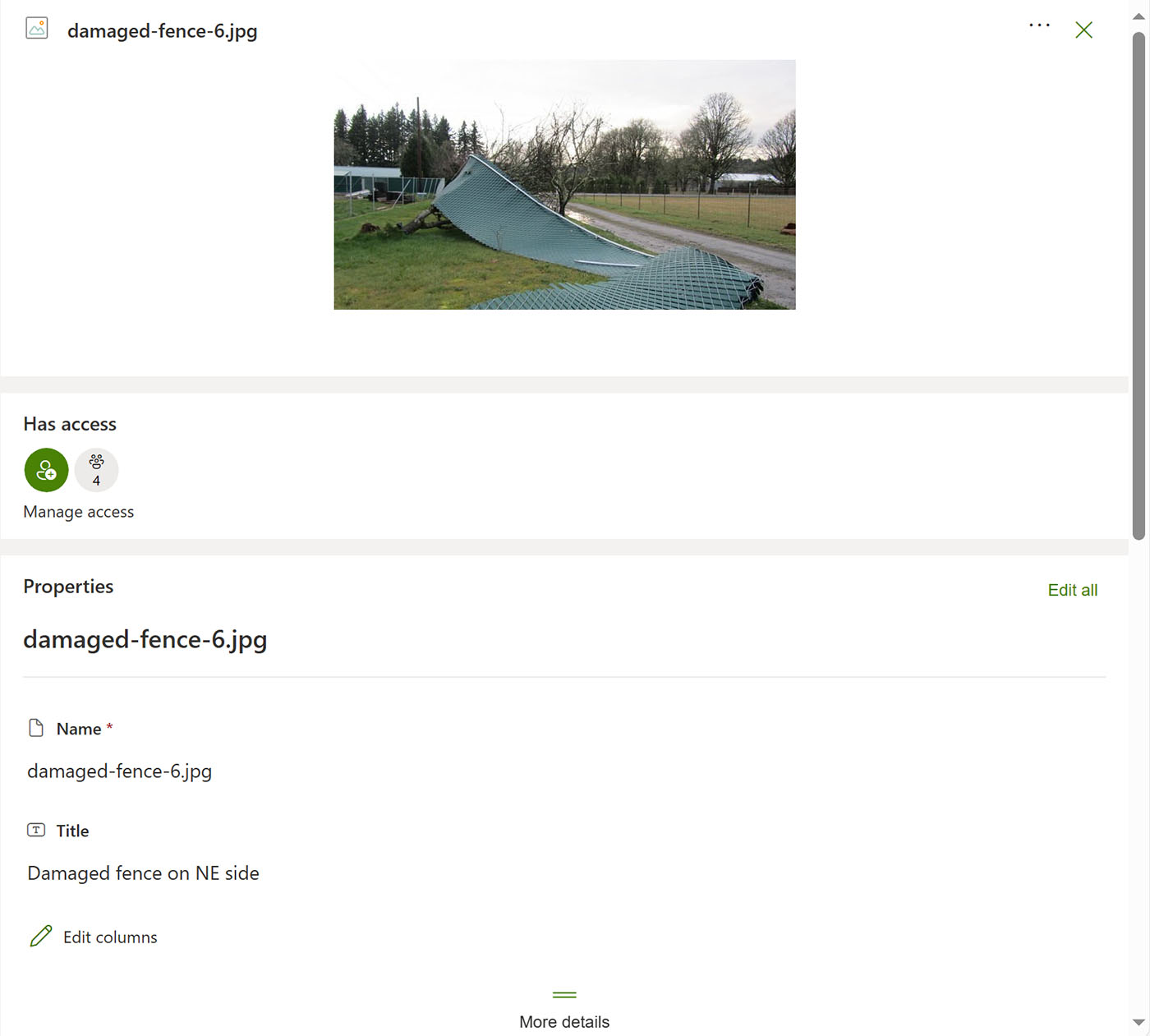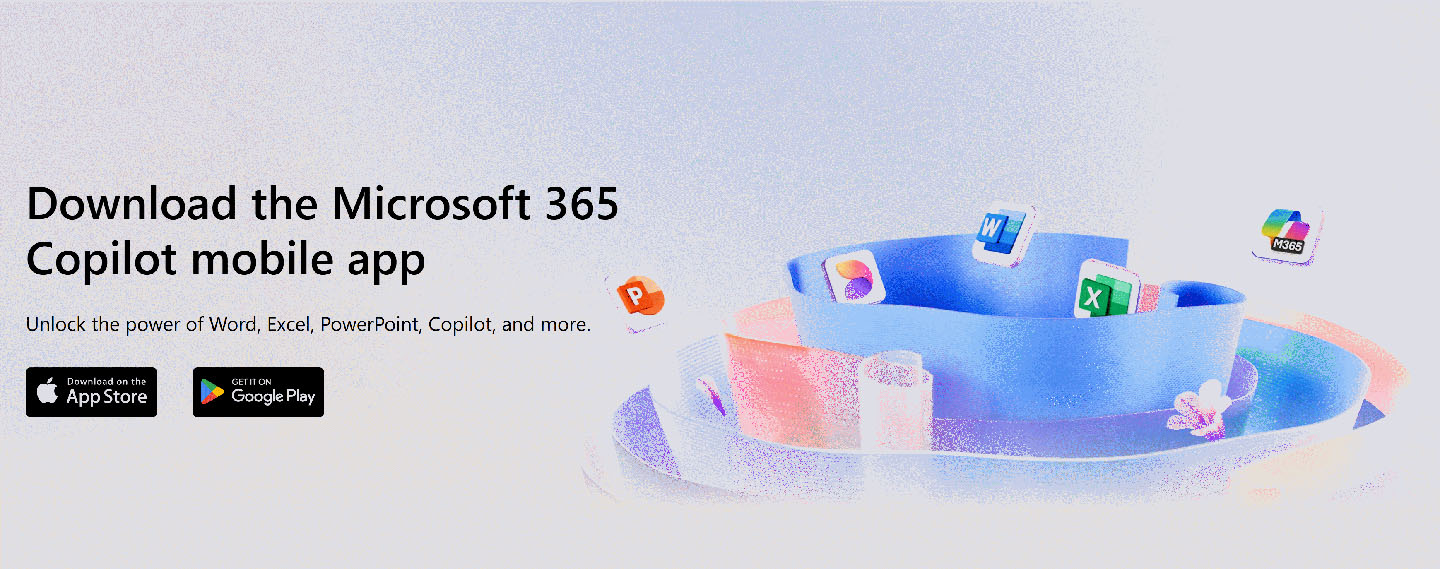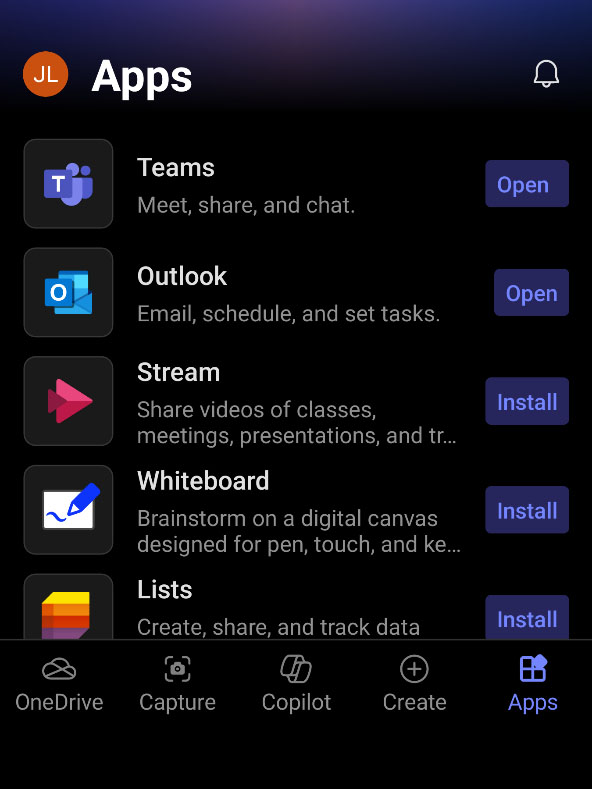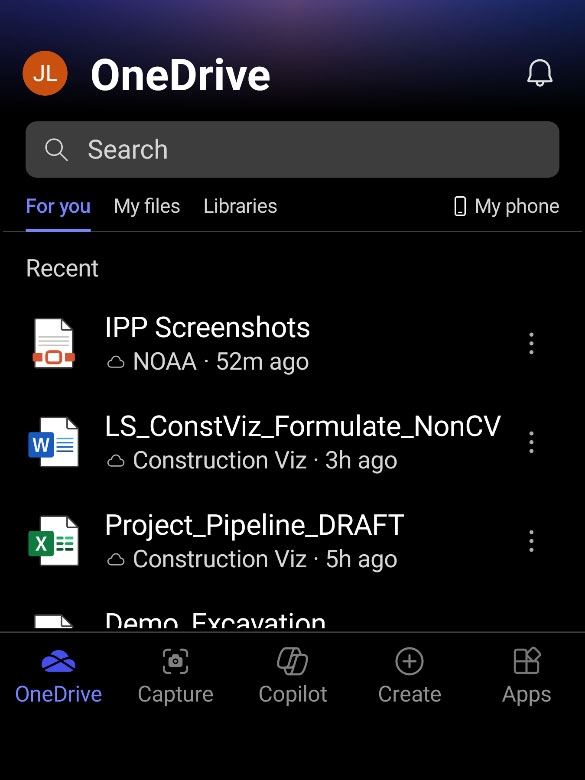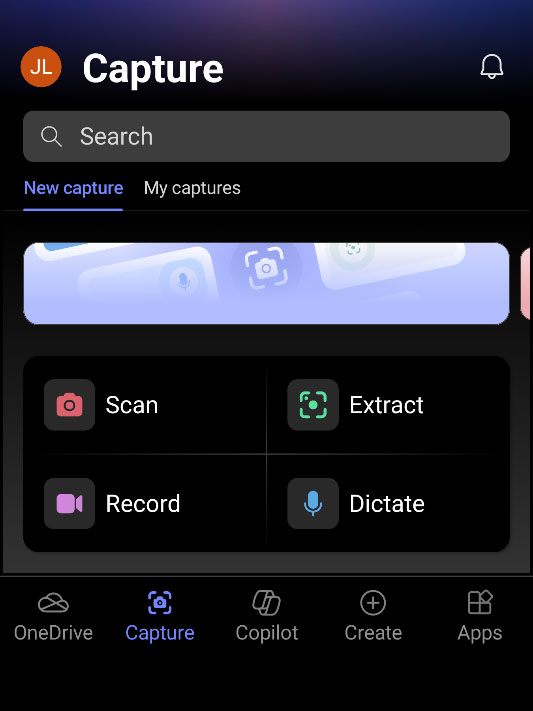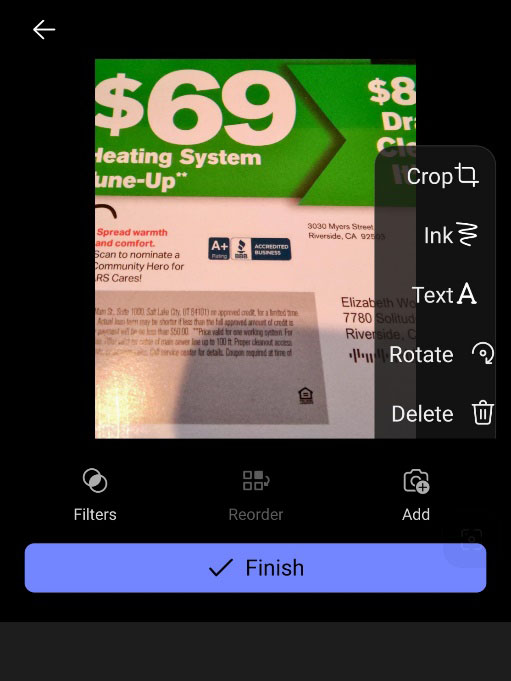Construction projects involve sharing files between owners and contractors. Many organizations have adopted Microsoft SharePoint as a collaboration platform to house project records and share them with external team members. Unfortunately, we've heard from several clients that they are unable to share files with team members outside their organization, or the process is too cumbersome. Check out this post to find out how to make this work for your construction projects.
Microsoft SharePoint Sharing Overview
Out of the box, users can share files with anyone who has permissions to the SharePoint site and its contents. To share with someone who does not have access to the site and who is outside of your organization, you can choose to add a person as a guest user or share a file or folder with anyone using a link, depending on your tenant and site sharing settings.
To set up sharing for the entire tenant (all sites), a SharePoint administrator needs to access the Microsoft 365 SharePoint admin center. Within the admin center, under the Policies menu is Sharing, where you can set the policies regarding sharing across the entire tenant (all sites/projects). In the settings, there is a slider where you can adjust how permissive the sharing is for both SharePoint and OneDrive.
Below are the levels of sharing permissiveness and the impact to SharePoint sites/projects:
- Anyone. This level allows users to share links to files and folders with anyone and does not require the external person to authenticate. While this seems like an ideal setup, it could also lead to people sharing files that shouldn't be shared with external team members. Note: More than likely, you will need to share files on a SharePoint site/project with team members who don't have an organizational account and are not guest users. If that is the case, you will need this to keep this level since these settings are inherited from the tenant down to the site level.
- New and existing guests. Guest users (external users that have been added to the tenant) will need to sign in, or they can use a verification code. This option is most likely the control level that is realistic for most organizations.
- Existing guests. Only guests previously added to your tenant will have the ability to open files and folders. This option is probably not realistic because projects involve multiple stakeholders whom you need to share files with, but your organization has not yet added them as guest users.
- Only people in your organization. No external sharing. If your project has external team members, this option will not work since it prevents sharing files or folders externally.
There is a slew of other, more granular settings available, but for the purpose of just sharing, the options above are a good starting point to understand the impact across the entire tenant.
What if I need to share with anyone on my SharePoint site/project?
Now you might ask, what if my tenant doesn't allow Anyone sharing at the tenant level? Unfortunately, you will not be able to share with Anyone at the site level.
So, you have a couple of options:
- Make all external users Guest Users or Licensed users in your tenant.
- As an organization, allow Anyone sharing at the tenant level, but at the site level, set the default to restrict sharing to new and existing groups. Then, on a site or project-specific case, allow a SharePoint Site Administrator to change sharing to Anyone. See below for site-specific sharing settings. Note: Allowing this level should be monitored, and if need be, you should put in place SharePoint compliance policies.
Get Expert Help Setting Up SharePoint for Construction Project Management
SharePoint permissions and sharing settings can be complex, especially at the site and project level. If you're still wrapping your head around how Microsoft 365 handles permissions, be sure to check out our previous blog article on Microsoft SharePoint permissions for a broader overview.
Need help setting up permission groups, site sharing policies, or aligning your configuration with your organization's needs?
As part of our Microsoft 365 Managed Services, we help construction teams implement secure, scalable, and easy-to-manage SharePoint environments.
Request a free one-hour consultation to get expert guidance tailored to your business.