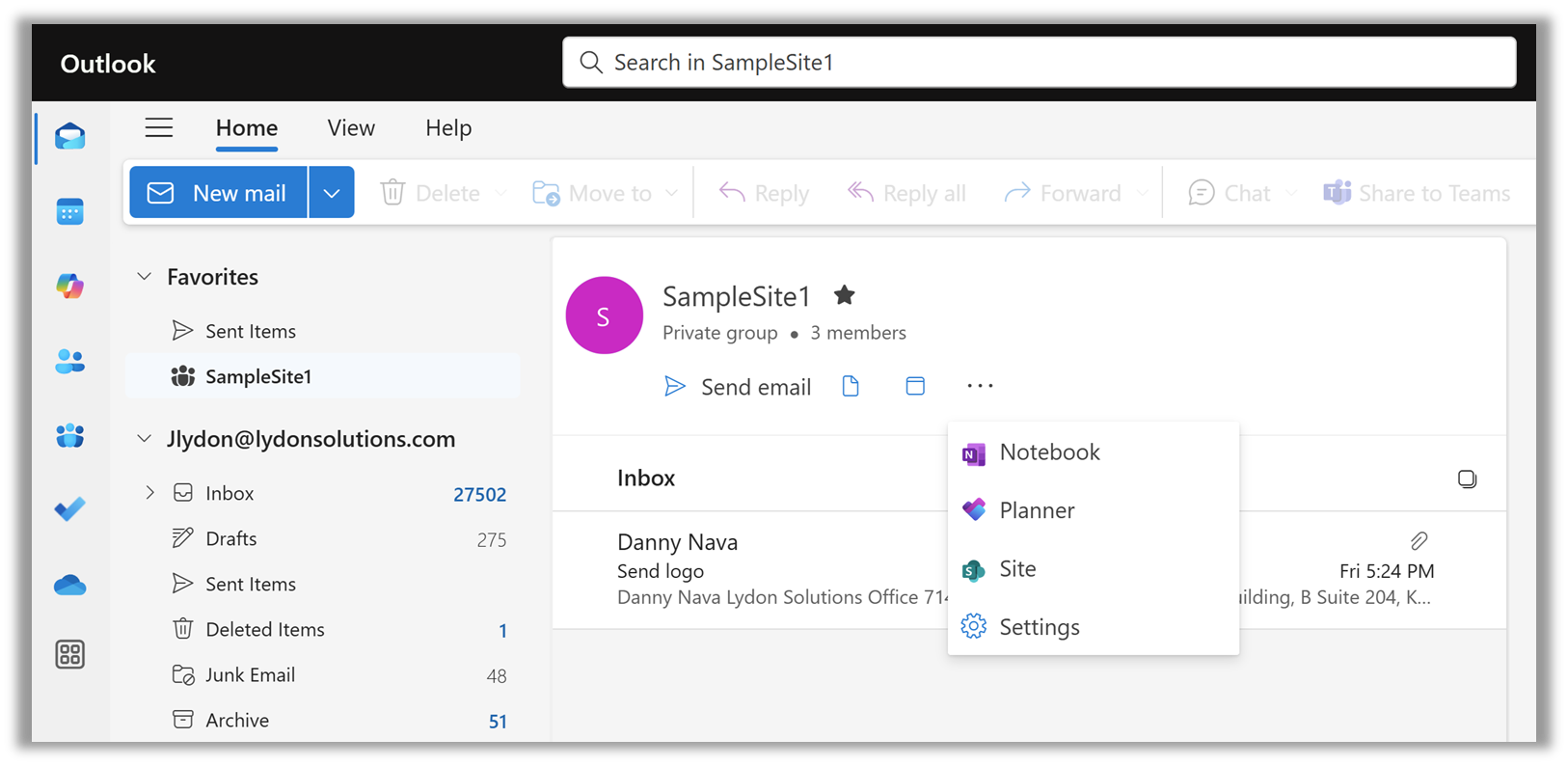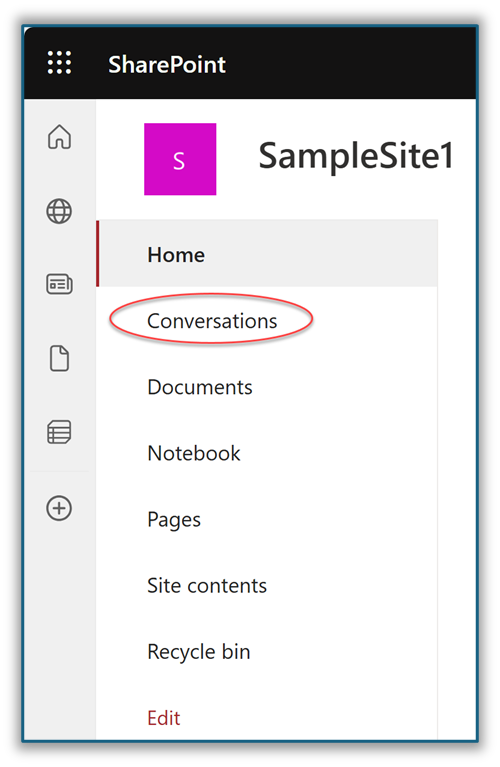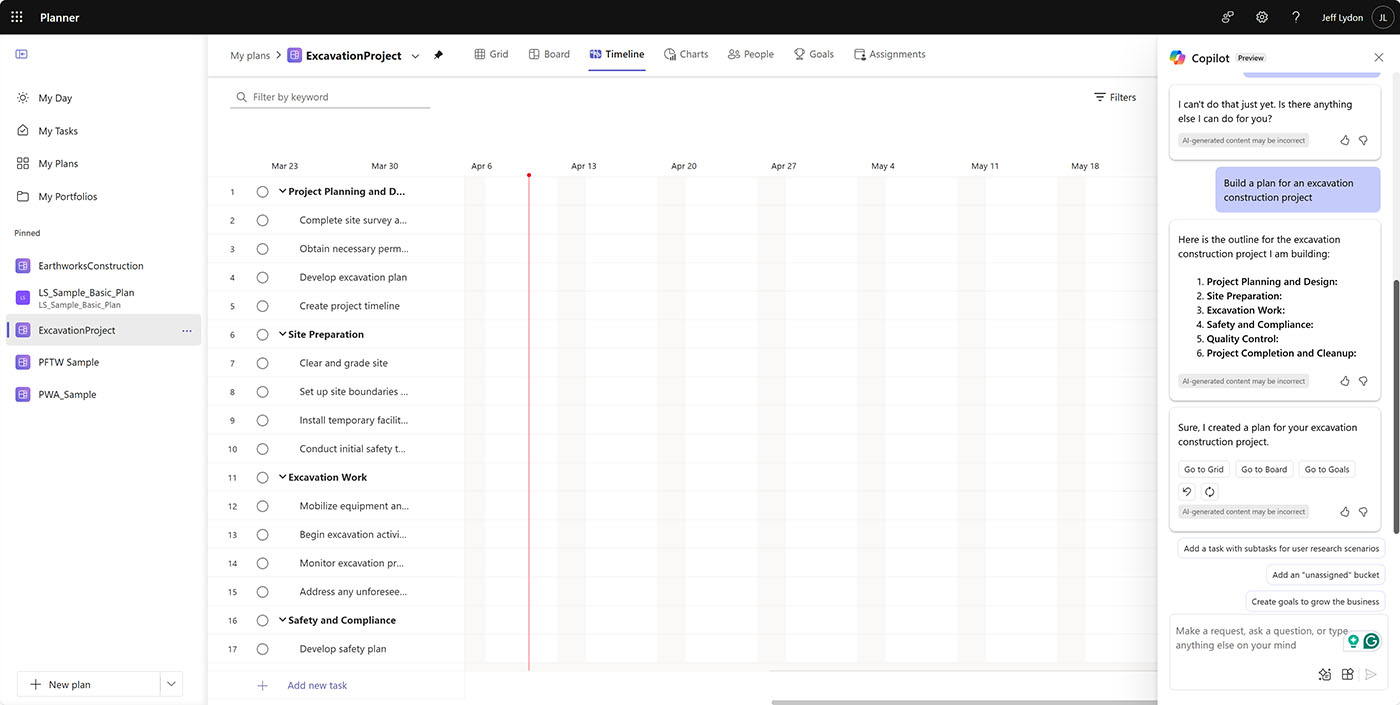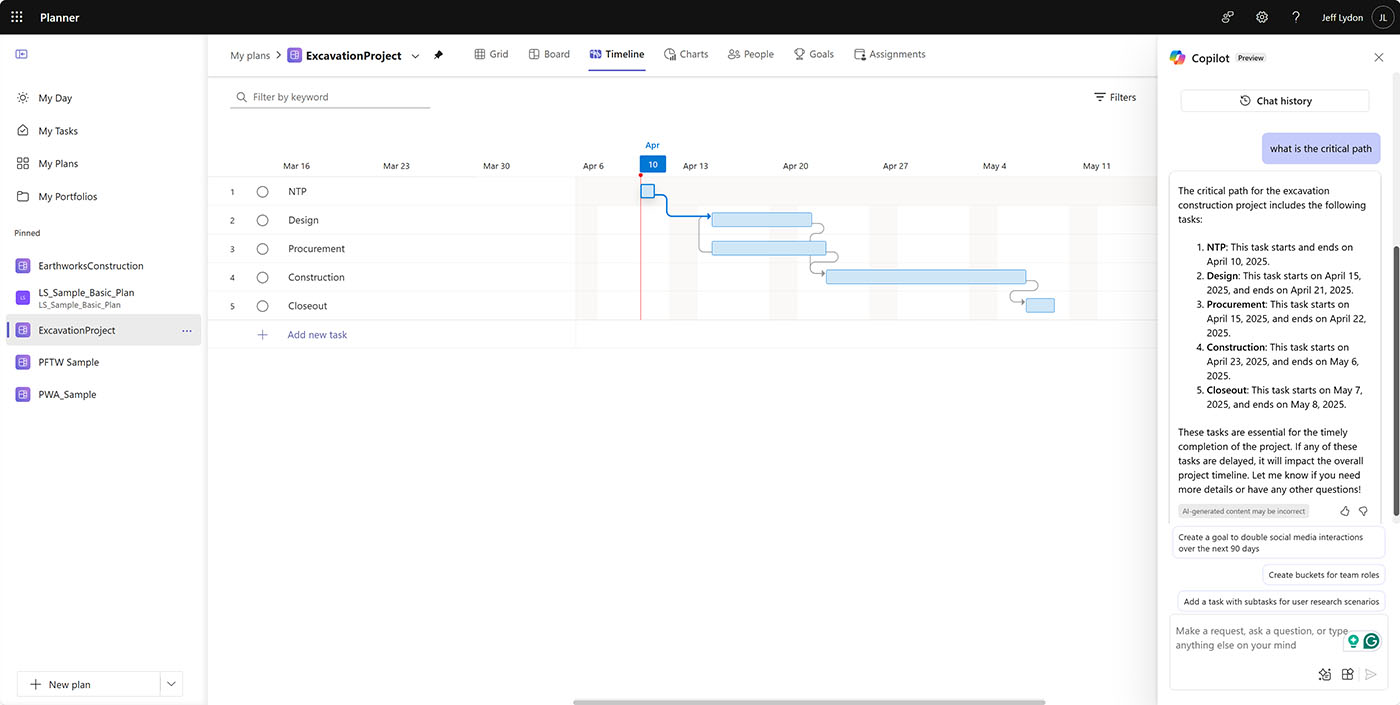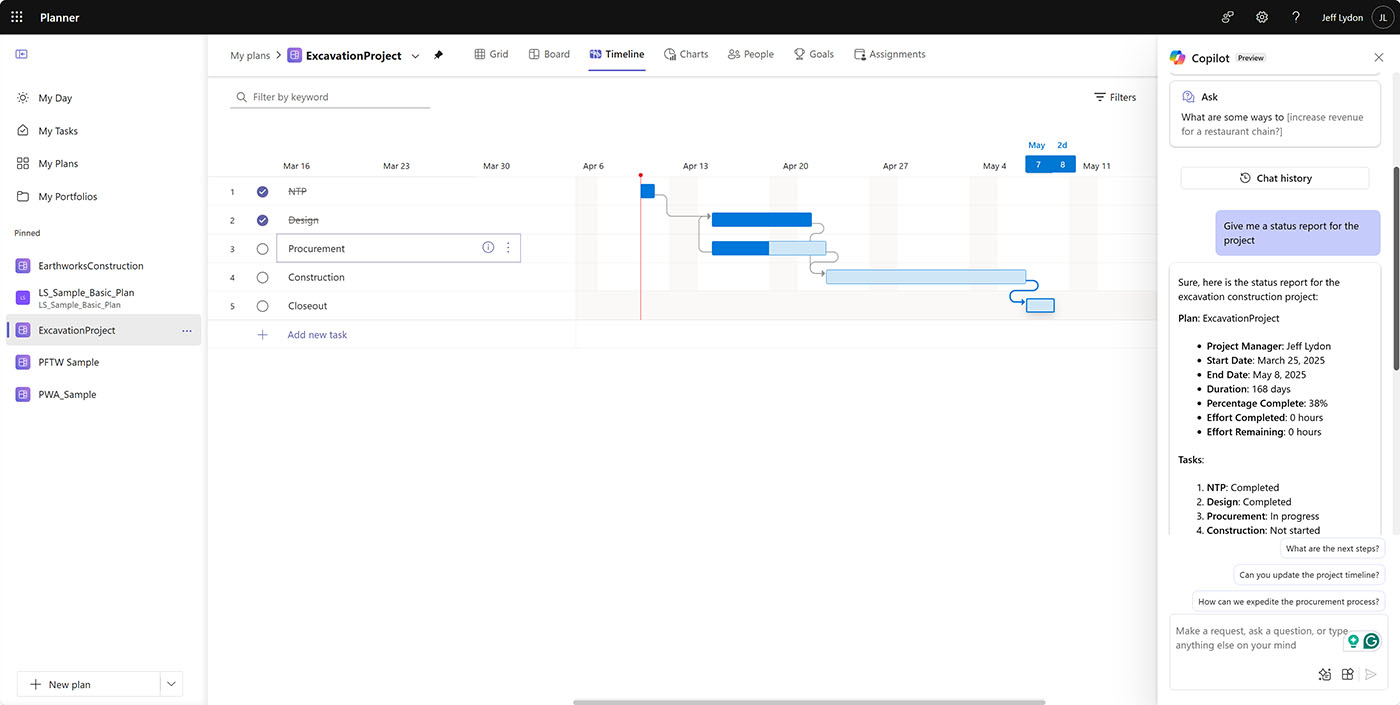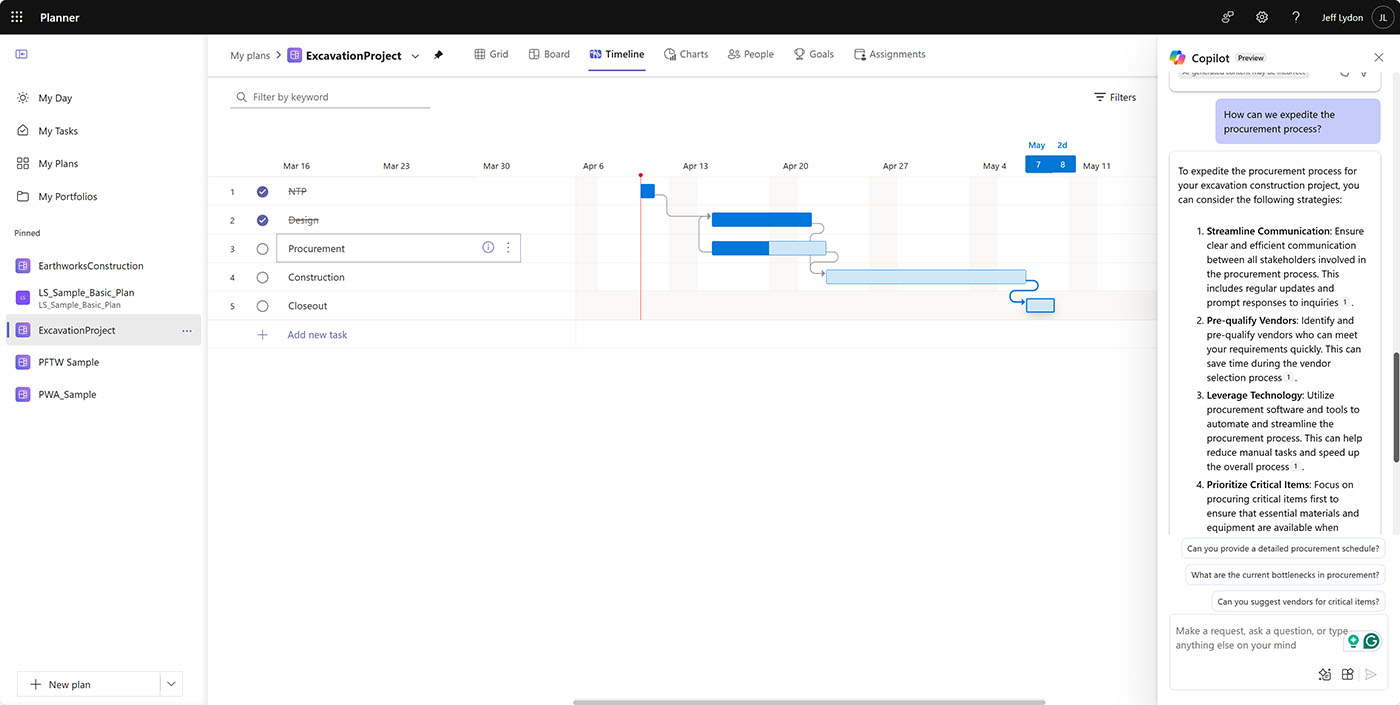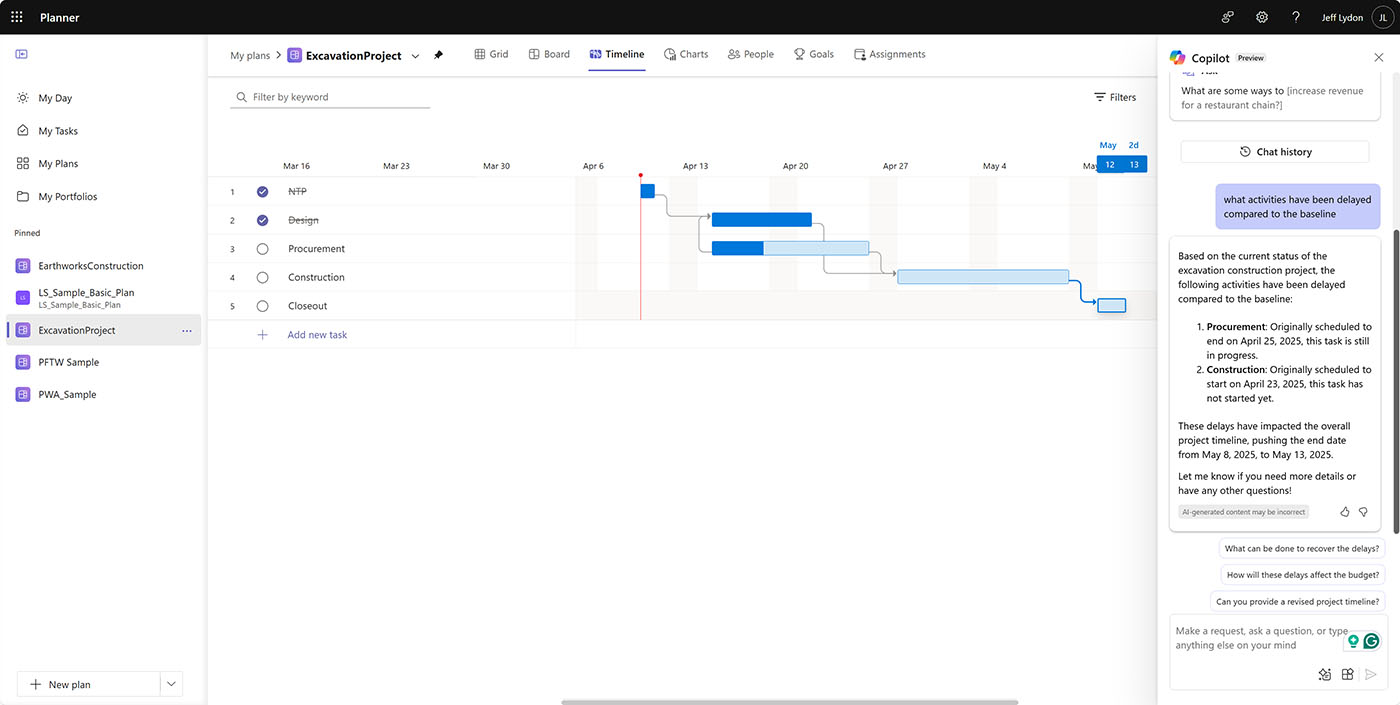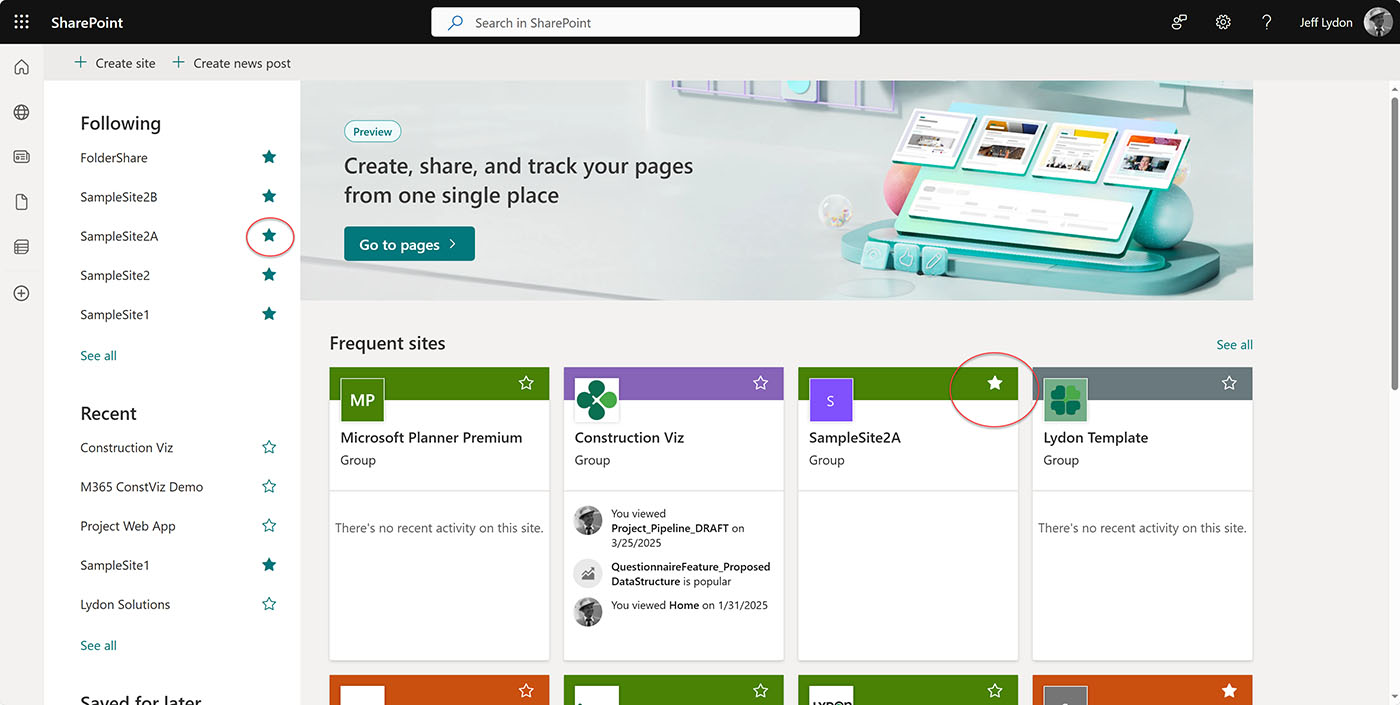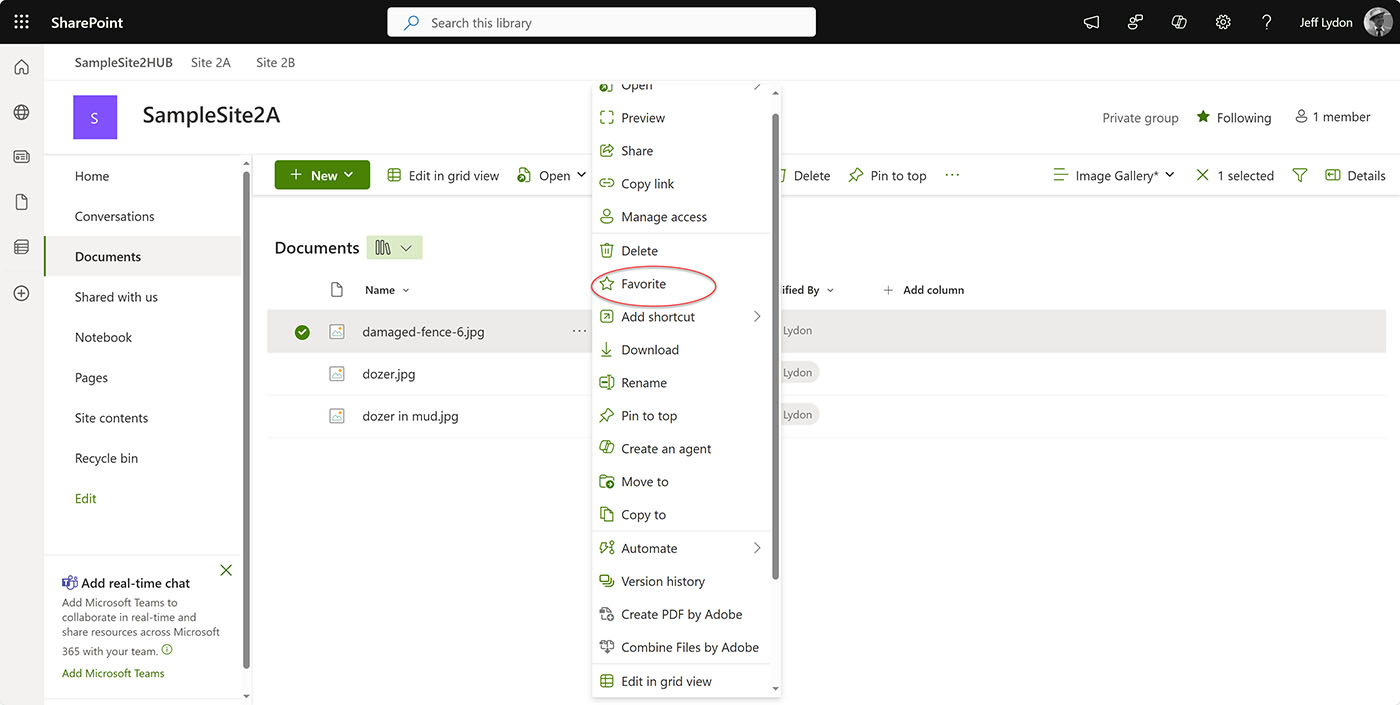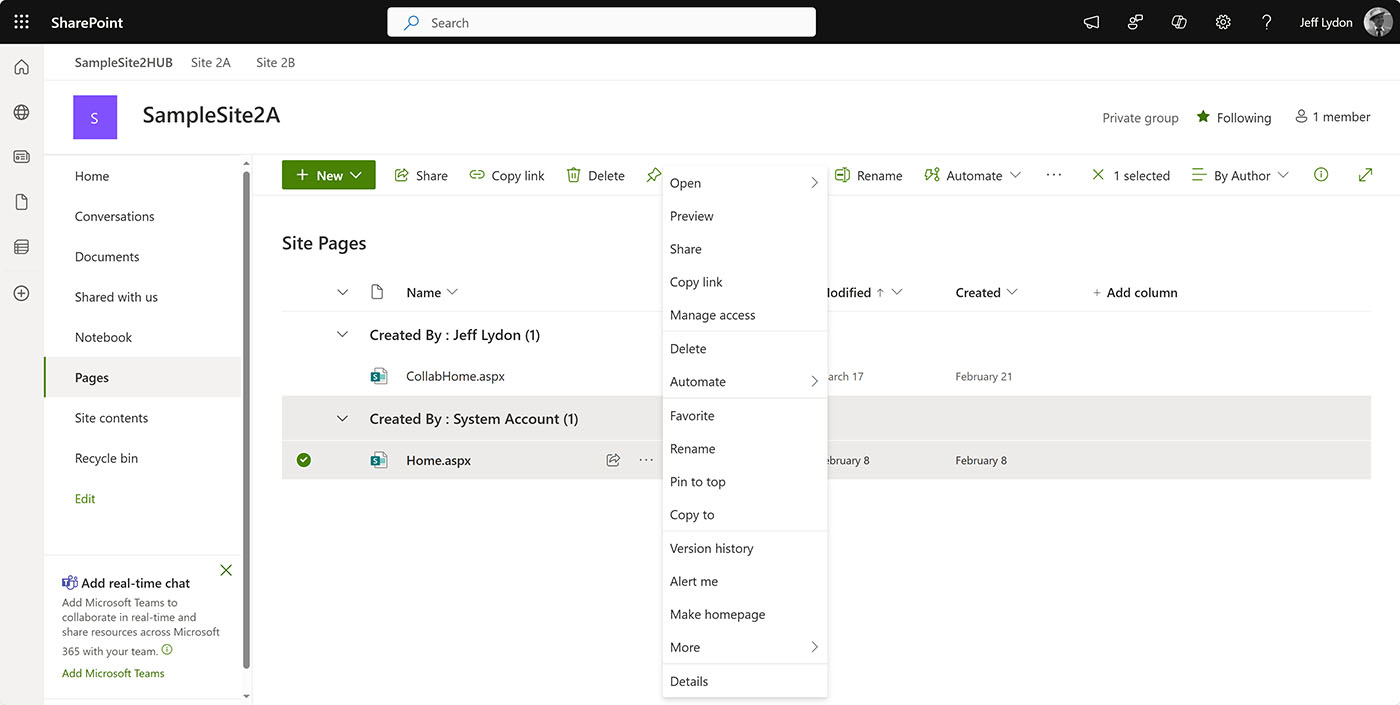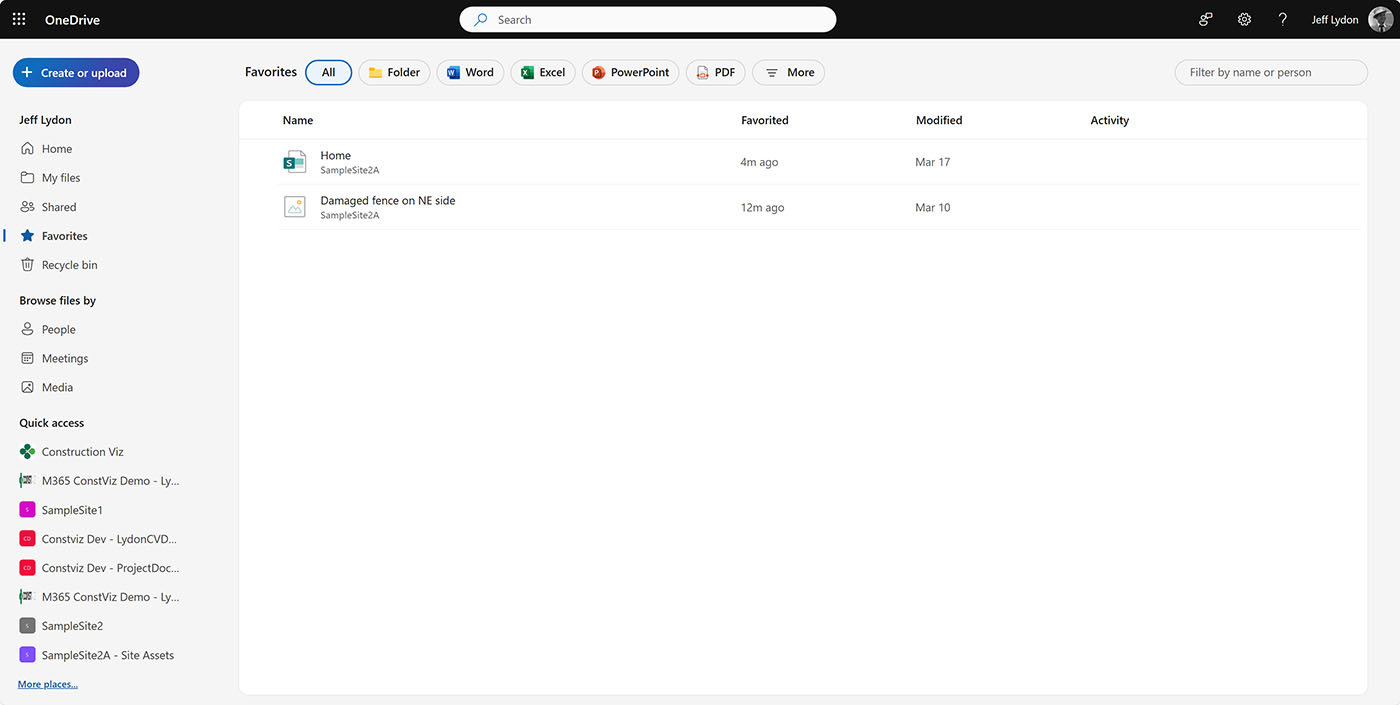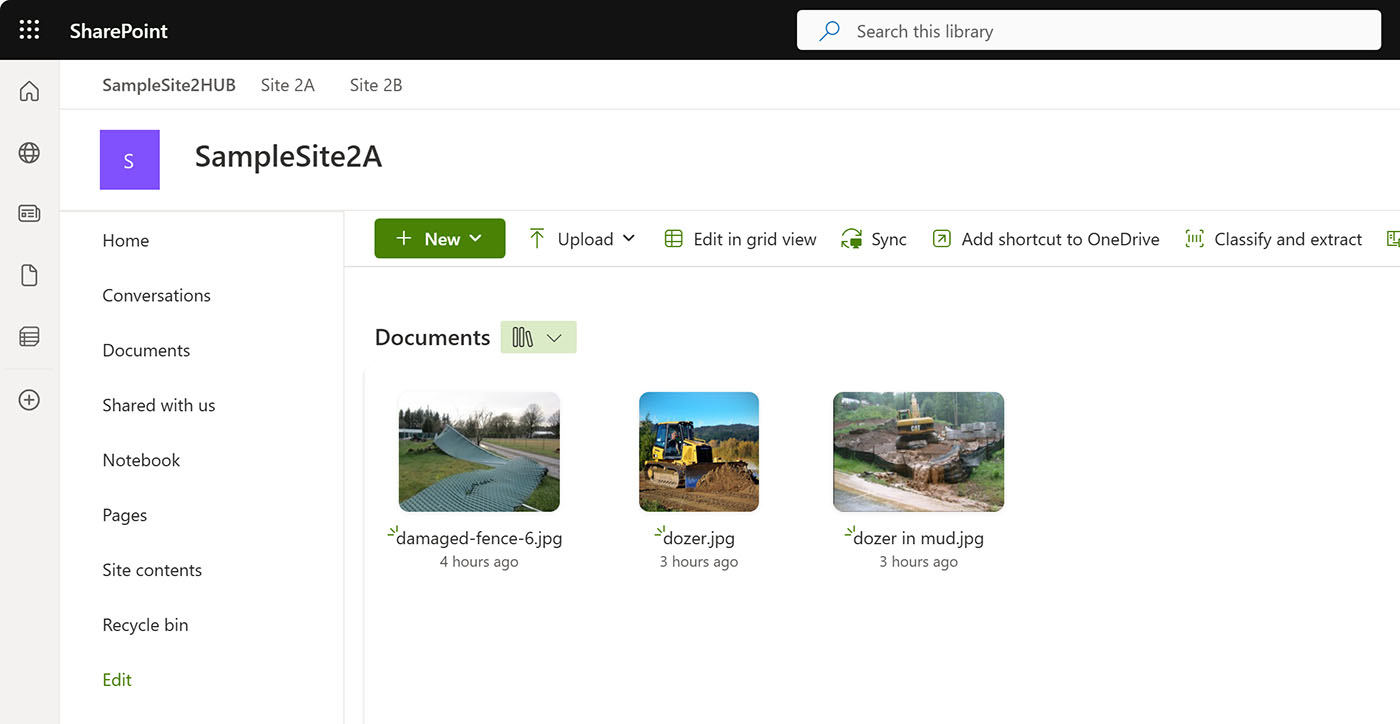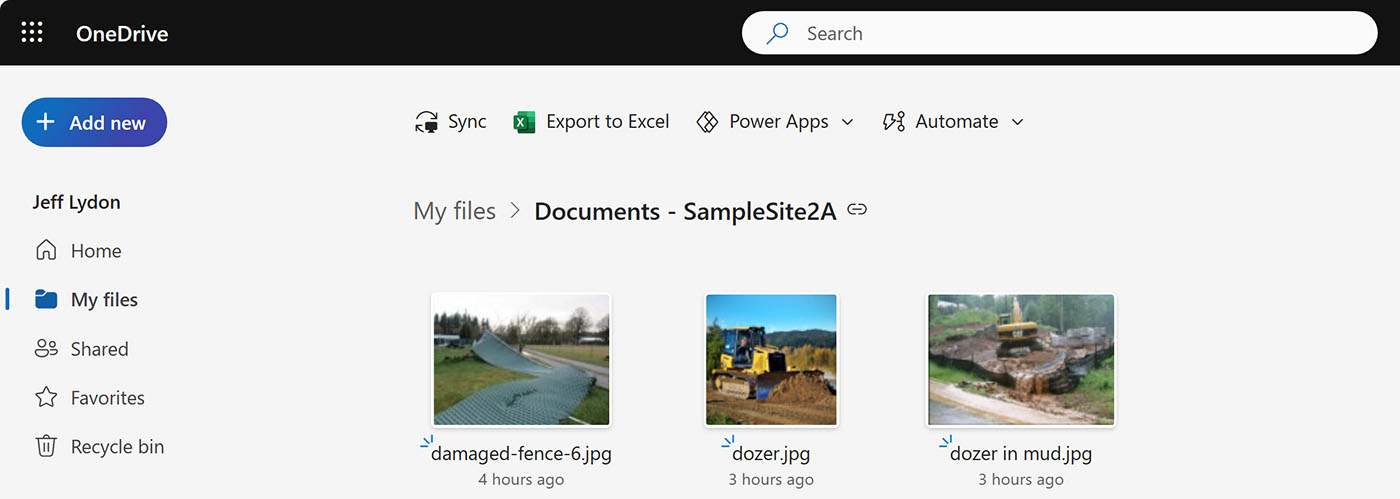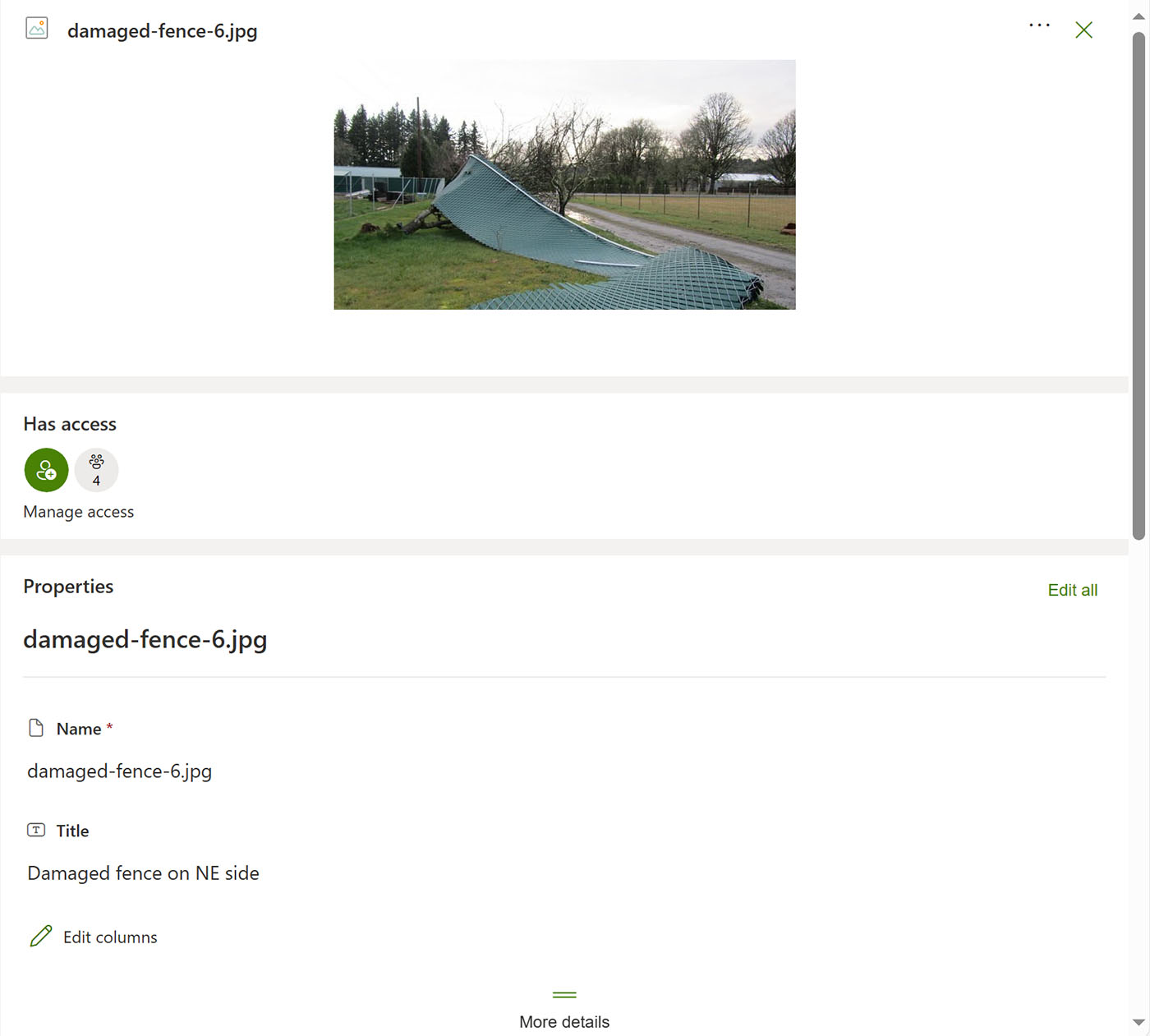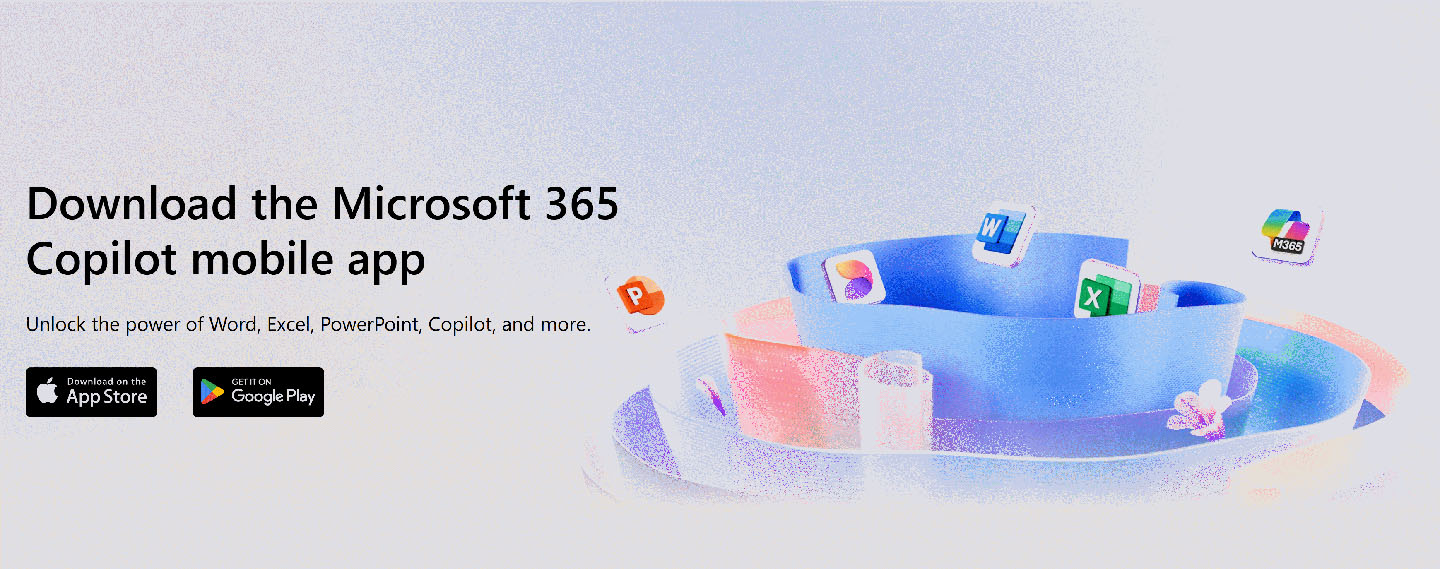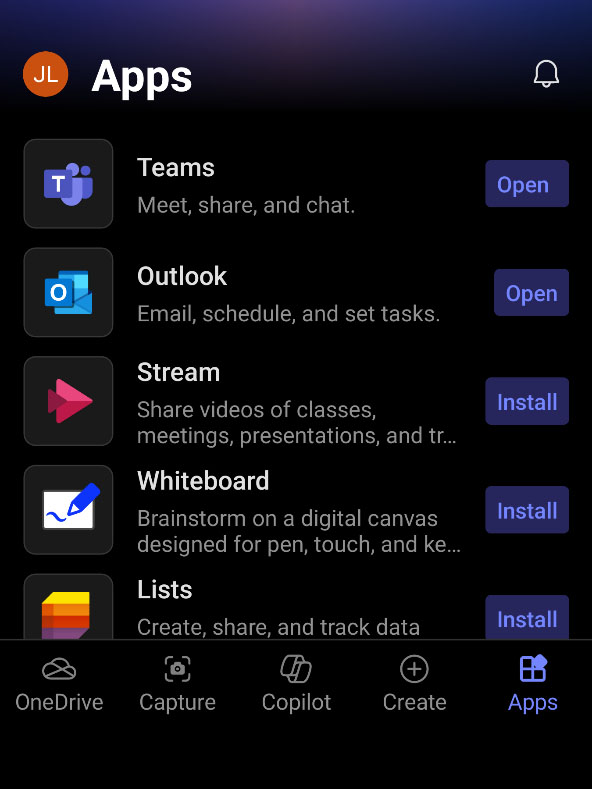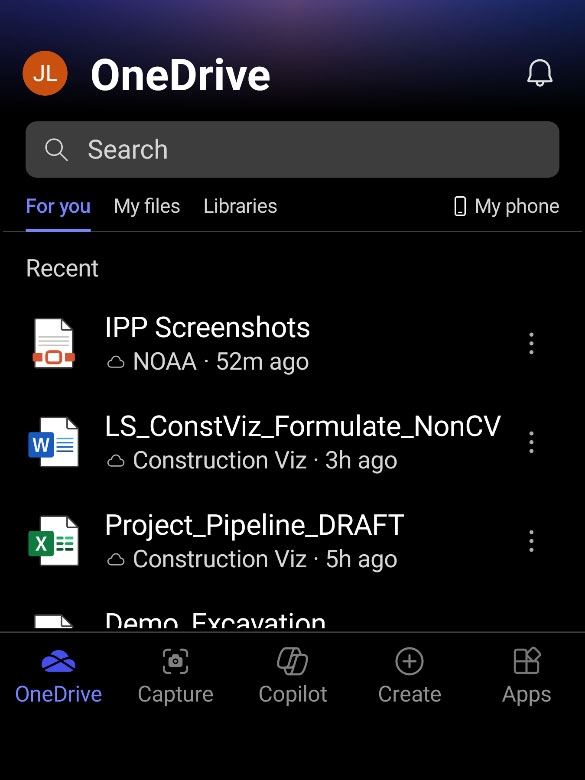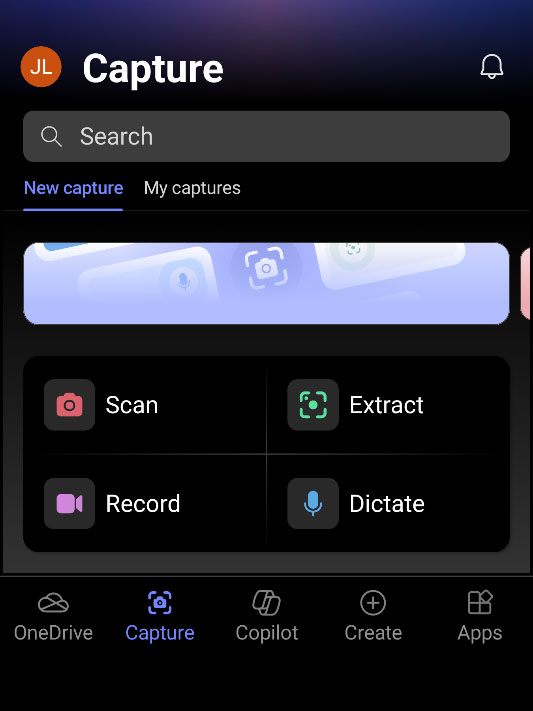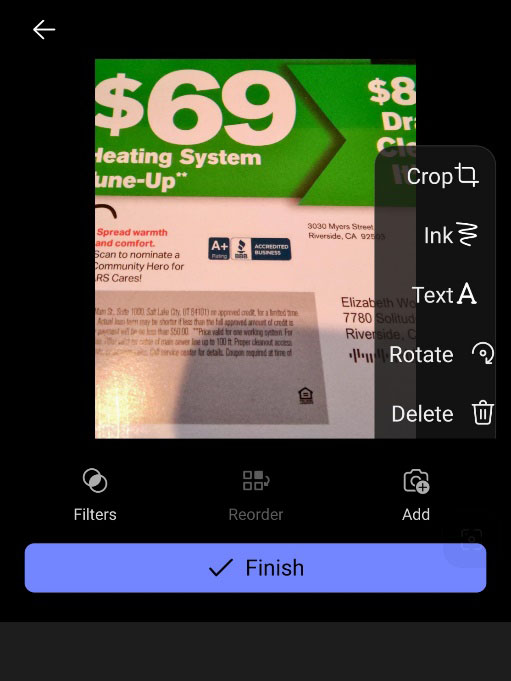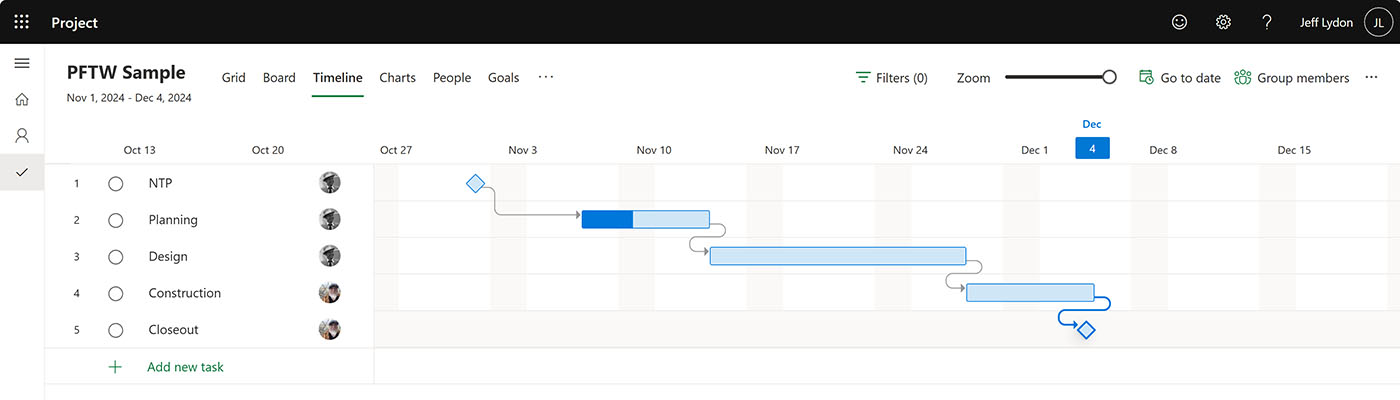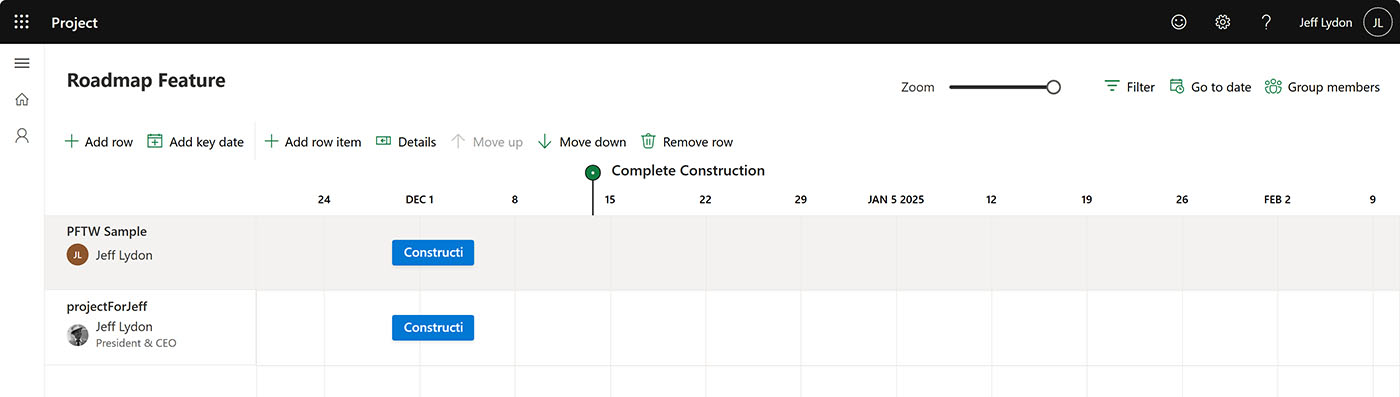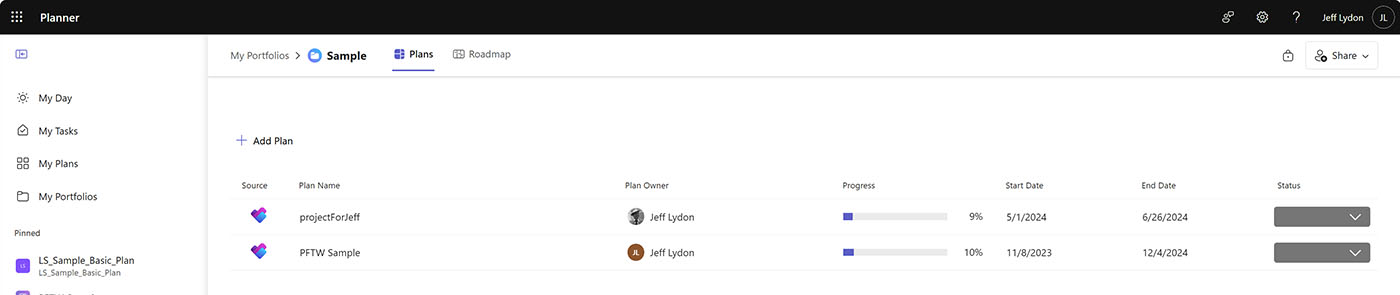A frequent request from construction organizations using Microsoft 365 is how they can get a project email inbox. Check out this article to find out how Microsoft 365 Groups can address the need and so much more.
Microsoft replaced SharePoint site email inboxes a while back with Microsoft 365 Groups. A Microsoft 365 Group is an access group for SharePoint and Outlook, Planner, OneNote, Power BI, Viva Engage, Teams, Stream, and other applications within the Microsoft 365 ecosystem.
Creating and accessing a Microsoft 365 Group
You can create a Microsoft 365 Group in the admin center. Also creating a SharePoint site will automatically create a Microsoft 365 Group:
- The group is named after the SharePoint site and automatically includes an email address.
- When you add members or owners from a modern SharePoint site, they are added to the group.
- If you are added to a group, you will see the email inbox in Outlook under the groups heading.
- You can also access the email inbox from the SharePoint conversations quick menu.
As the owner of the group, you can further control who has access, add visitors, enable whether people outside of the organization can email the team, allow sending CC emails to group member email addresses, and elect not to show the group in Outlook.
Groups have many functions beyond having an email address. If you want to find out how Microsoft 365 Groups can help you manage your construction projects, require general Microsoft 365 support, or need a construction management solution for Microsoft 365, you can request a free 1-hour consultation below.
Check out ConstructionViz.com for our turnkey construction project management solution powered by Microsoft 365.