Track construction project issues and tasks using Microsoft Lists
Microsoft 365 Lists is a simple and easy-to-use application that can help you keep up with all the items you need to track on a construction project. Read on to understand how Lists work and some considerations when implementing the tool on your next project.
Microsoft Lists is an app within Microsoft 365 that allows you to create a configurable grid of data shareable with your team members. You can use it to track just about anything on a construction project, from action items to submittals. Lists might be the right solution if you are looking for a simple way to collect data and share it with your project teams.
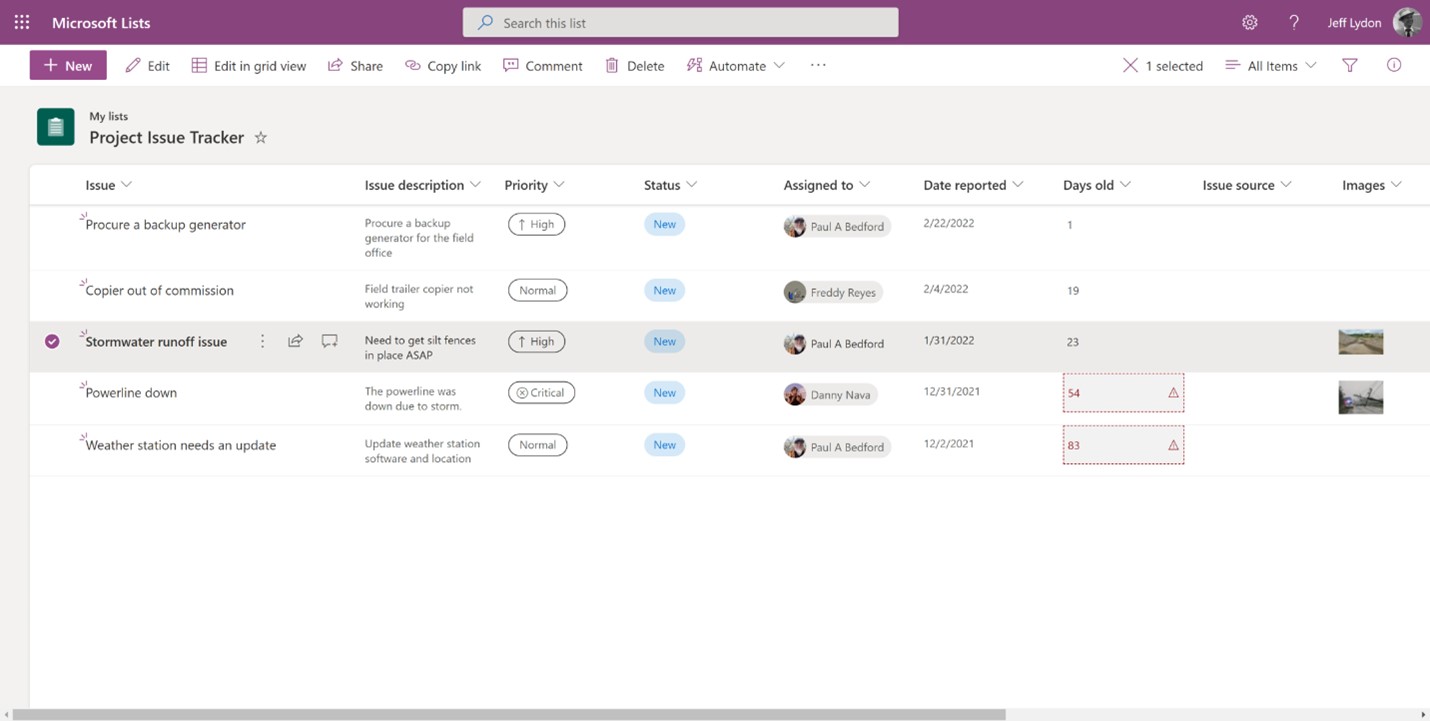
Microsoft released Lists in 2020 as a separate but still connected app to SharePoint. While Microsoft has upgraded the UI for the app, the underlying settings menu system remains the same as the SharePoint List app. There are web-based, desktop, and mobile versions (for iOS now and Android soon) of the Lists app so you can interact with the data across all of your devices.
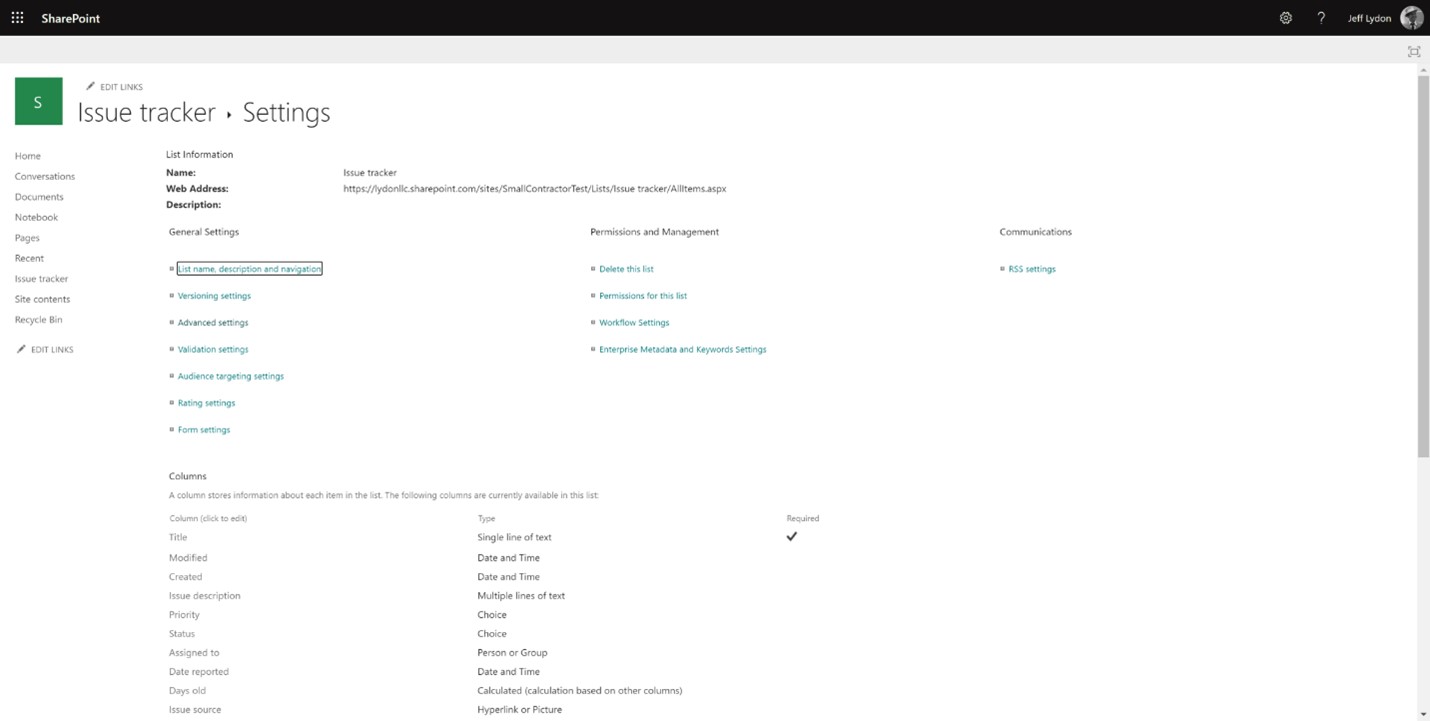
As it relates to construction, Lists is excellent for spinning up a quick issue tracker or simple item/asset tracker with data viewable in a grid UI. The app has all the features you would find in a SharePoint Lists, including adding custom forms, workflows, and reports by leveraging Microsoft 365 Power Platform (Power BI, Power Apps, and Power Automate), which deeply integrates into the Lists menu system.

Create your first list with Microsoft Lists
You can create your lists from SharePoint, the List app, or even Microsoft Teams. To add a list within Microsoft Teams, click "add a tab" and select the Lists app (see screenshot below).
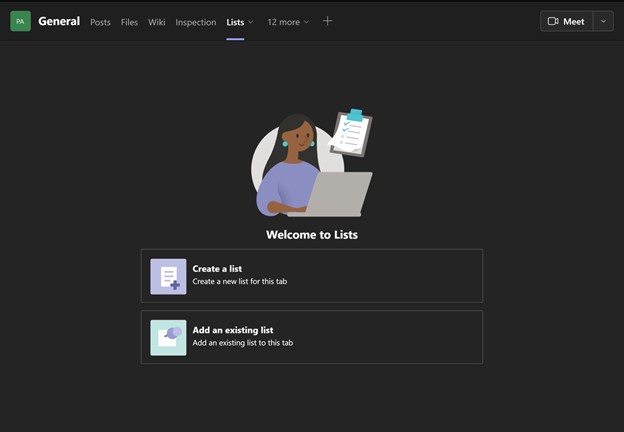
To create a list from the Lists app, click "Create a List." You have the option of selecting different list types, including an empty list, a list from Excel, an existing List, or a template. Once you choose a list type, you will have the option to save the data to either SharePoint, Teams, or your personal storage.
If you want to customize the list further, the cog in the upper right-hand side of the screen displays the settings. Since Lists operates on top of Microsoft SharePoint, the cog directs you to the familiar SharePoint list settings page, where you can add columns, grouping, filters, and sort your list as needed.
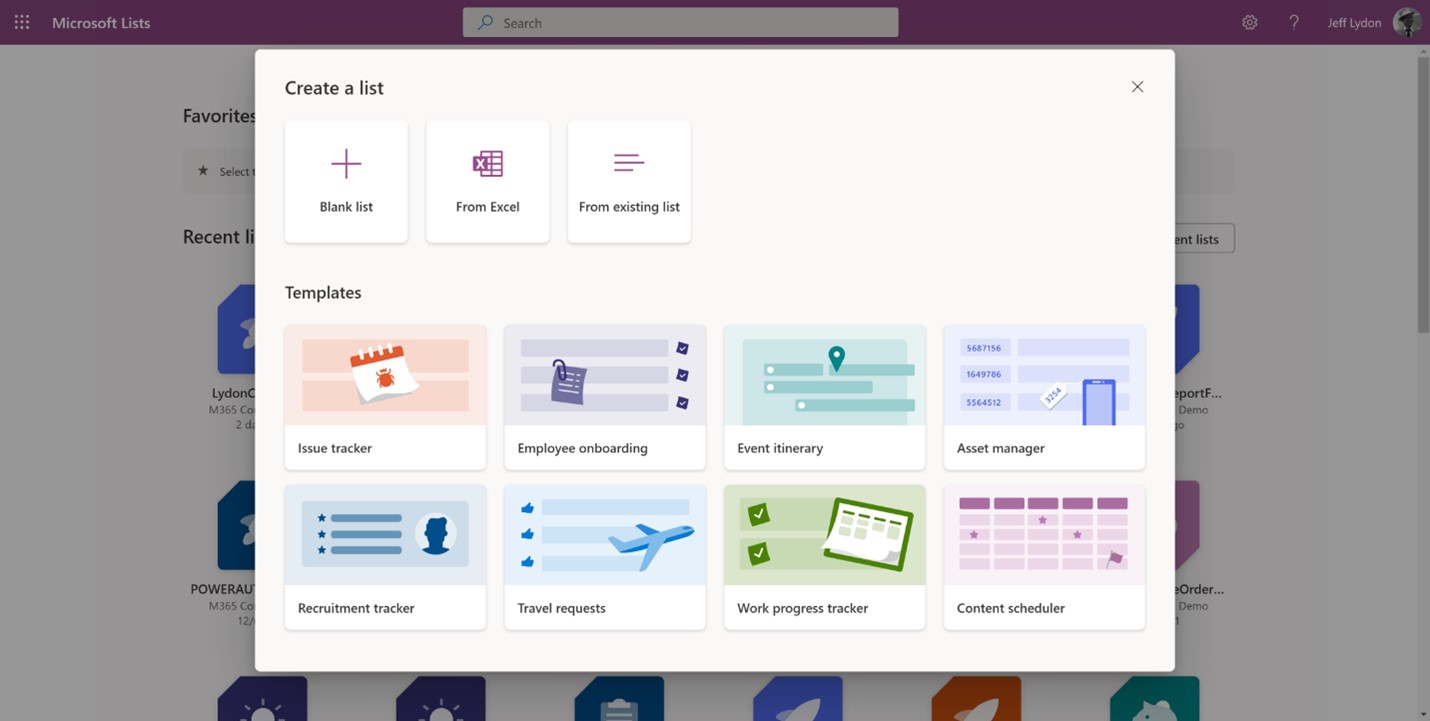
List types and how to use them for construction projects
Blank list
If you want to start from scratch, you can name the list and configure it as needed. This approach might be best if you are still brainstorming the columns (metadata) you would like to track or don’t want to use the list templates available.
List from Excel
If you have an Excel file that you have been using to manage issues on a project, you can upload your existing Excel file into a list. To do this, you must first create a table within the Excel file to identify what rows and columns you want to upload. You can let Lists assign column types to the data, such as single line of text, number, etc., or you can edit the table when it is uploaded.
Defining the correct column types is critical to ensure the list behaves as you intended if you want to group and summarize values which won't work if the column is a single-line text field. The column names will be used from your Excel table by default, but you can change these before importing the data. Note: if you take this approach, SharePoint will assign internal columns names using the convention field_n, where n is a sequential number for the list columns from left to right. Meanwhile, the 'real' column names you assigned will display on the list. Remembering this detail is important because in many cases (such as Power Automate, Power BI, and PnP, for example), you need to know the internal names to interact with the list.
From an existing list
If you have already built out a list, like an issue tracker, you might not want to create a new one for every project. You can re-use an existing List that resides in a SharePoint site or Teams. Note: Be aware that although document libraries are also lists, you cannot connect the Lists app to a document library!
List from a template
Microsoft Lists has several pre-defined templates that are available to use as a starting point, such as issue tracker, asset manager, and content scheduler. You can also create your own list templates that you might want to make a standard across your projects.
What to consider before using Microsoft Lists for construction projects

While Lists is an app that users can access directly, you can also create and share lists through SharePoint or Teams. Don't forget to consider how lists get updated and how users generate reports as part of the overall solution.
Microsoft Lists allows users to attach files to lists. Depending on the complexity of the list solution needed, you may want to have attachments stored separately in a location where you can better manage them, such as a SharePoint document library or OneDrive.
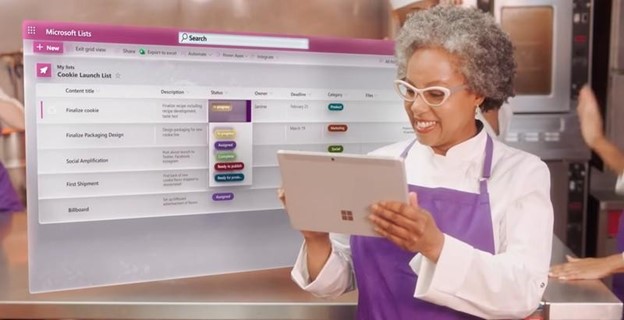
Microsoft is looking to release a new stand-alone version of Lists that does not require a Microsoft 365 license. So, if you like Lists but don't want to have to pay for a Microsoft 365 subscription, you might be able to save some money by waiting for this version to be released. This stand-alone version is now in preview, and you can take a look here: Try Microsoft Lists with your Microsoft account Preview.
If you are using Microsoft 365, then the Lists app is a no-brainer for simple tracking. There are many different uses for Lists that can benefit a construction project. Give it a try!
Also, if you need help setting up Microsoft 365 to manage your construction projects, you can check out this three-part blog article series or reach out to us directly for a free consultation.
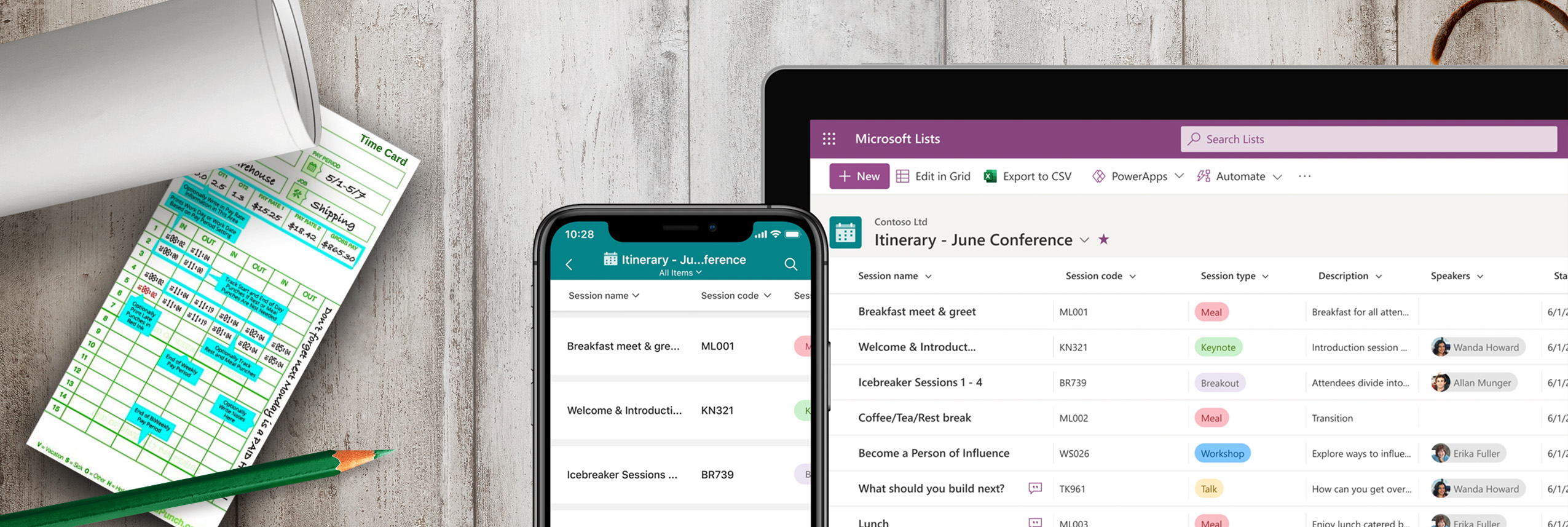
Related Posts
Use AI on Your SharePoint Sites with Copilot Agents
How to Work Successfully with Vendors on a Software Deployment
Get in Shape in 2025 with the Murph Challenge