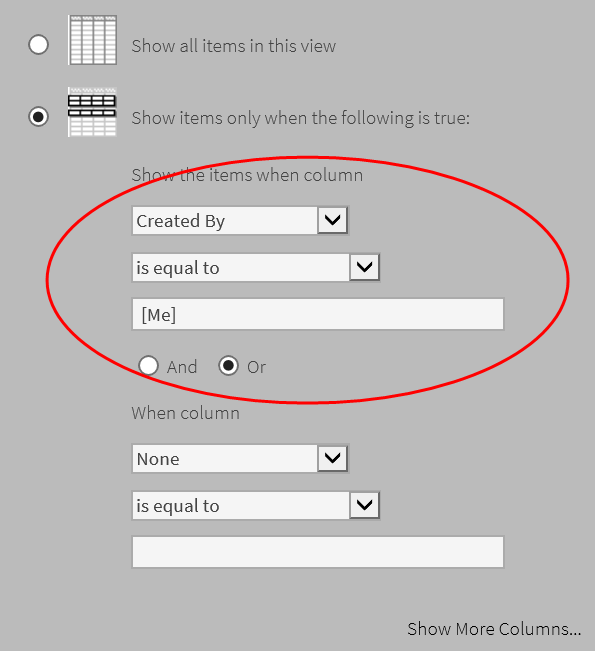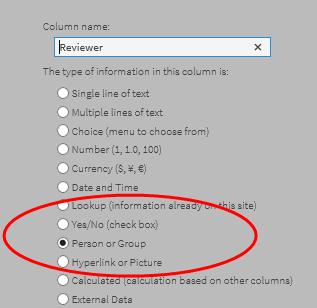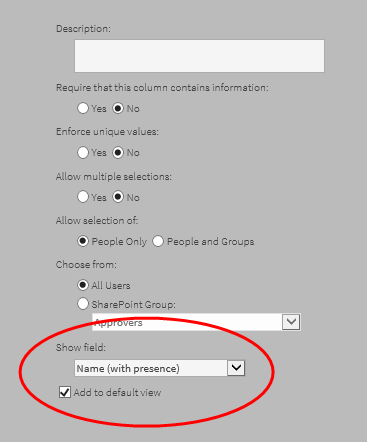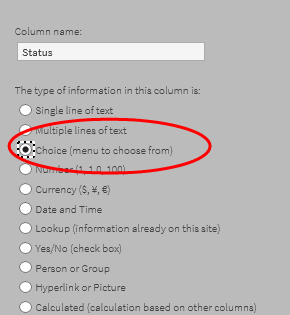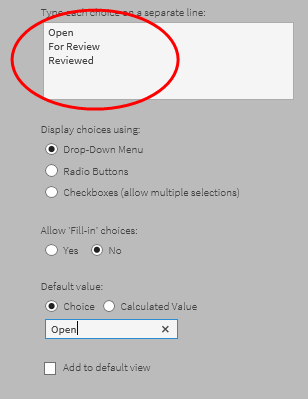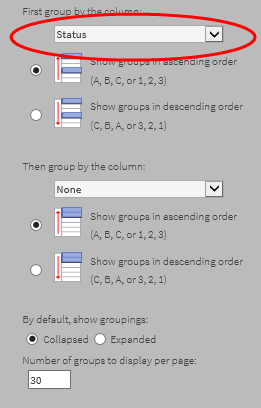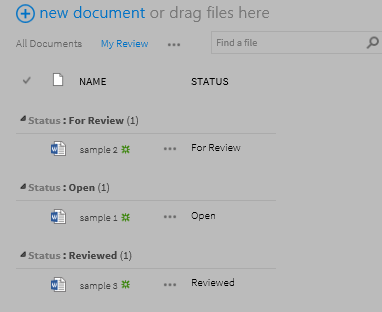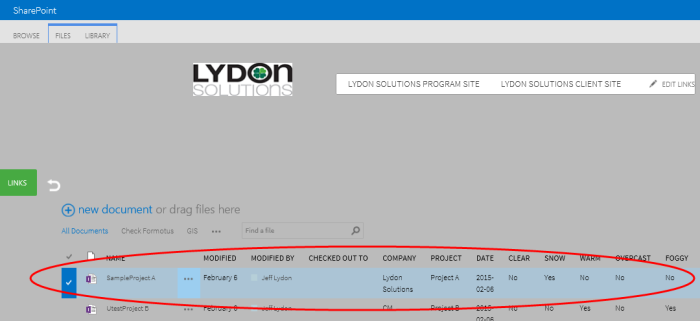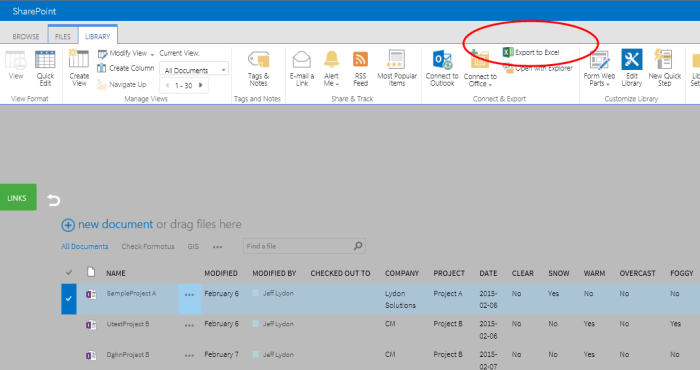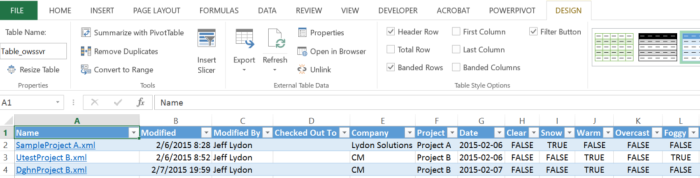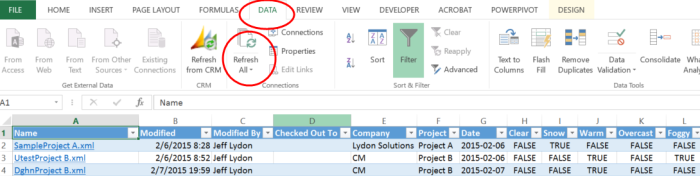Learn how to move files in Microsoft SharePoint
Have you ever needed to re-organize your files in Microsoft SharePoint? Maybe your manager wants to use a different folder structure (and yes, if you’re a regular reader of our blog, you know there are lots of limitations to organizing files by folders). Or perhaps you inherited someone else’s organization scheme and want to make it your own. There are many reasons why you may need to shift the location of your documents.
So what is the easiest way to move files in SharePoint?
We’ve heard from more than a few users who found themselves in this situation. They painfully recounted downloading all the files to their local hard drive, re-organizing them, and then uploading them all again.
A real pain, right? Yes, and completely unnecessary!
You can easily move and re-organize files in SharePoint using the Open with Explorer tool. No downloading required.
Open with Explorer is a cool feature that is often overlooked. It basically opens a window to movable files in the current SharePoint library, making it easy to move or copy your documents. Read on to see how it works.
How to move files in SharePoint
Let’s say you want to move the “sample 1” doc into Sample Folder. Take the following steps:
1. Navigate to the SharePoint Library with the file(s) you want to move.
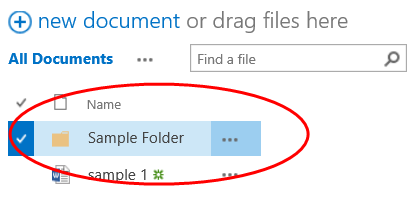
2. Click into the Library Tab and select Open with Explorer
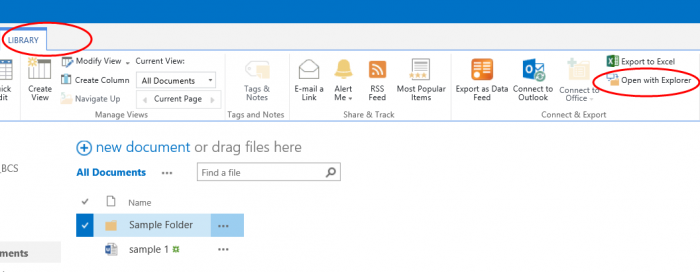
3. A new Explorer window will open. Select the file that you want to move.
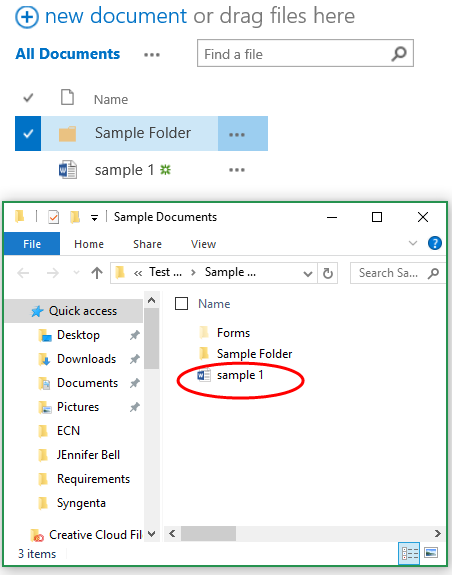
4. Drag the file into the folder
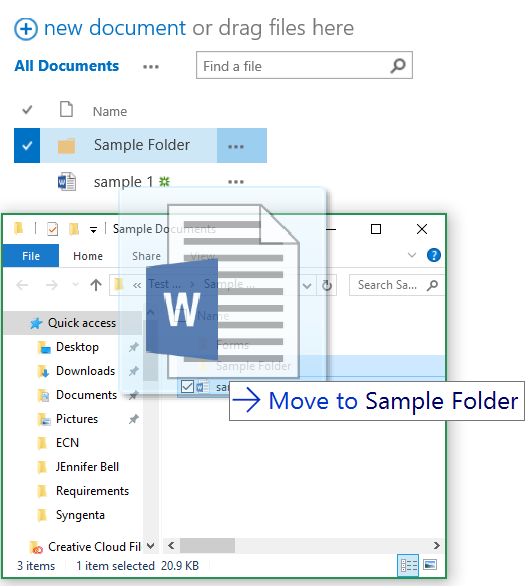
5. Refresh your browser. The File is moved into the folder you selected.
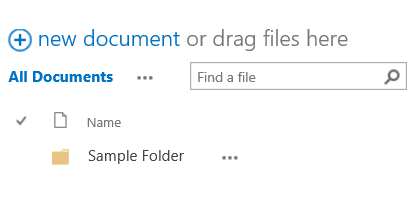
The above was a very simple example. But Open with Explorer can work on one or more files and saves a lot of time moving documents from one folder to another. Good luck and happy SharePointing!
Want more tips and tricks for construction project management professionals?
Our new Tips from the Field series features handy information for construction project managers. Subscribe to our newsletter to get our latest tips and tricks delivered directly your inbox each month.
And be sure to check out last month’s installment to learn how to filter your SharePoint view to show documents requiring your action.