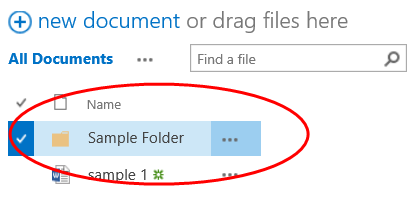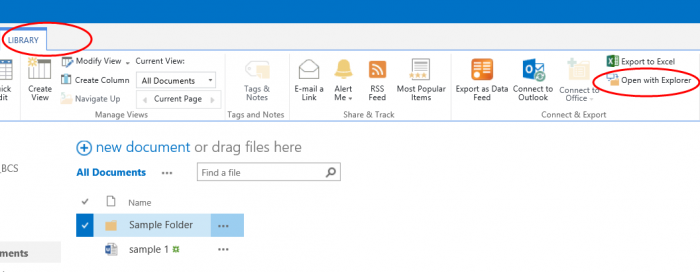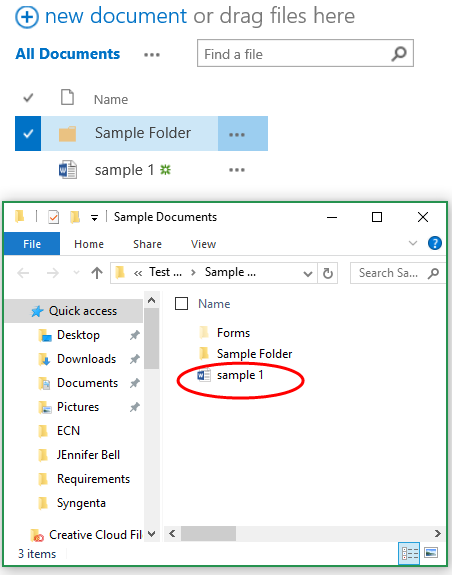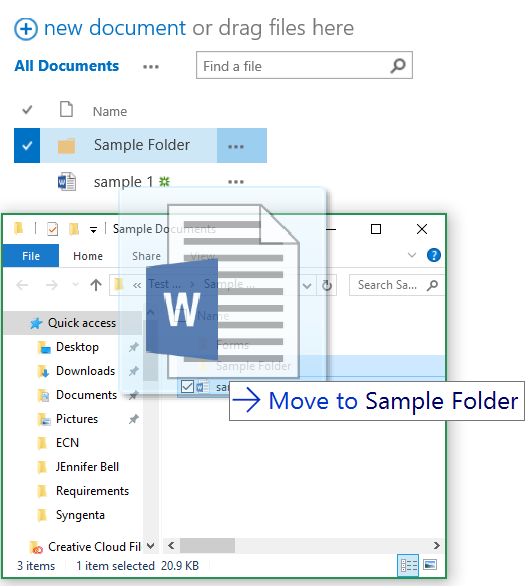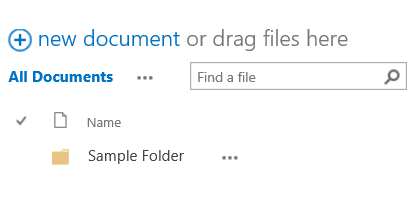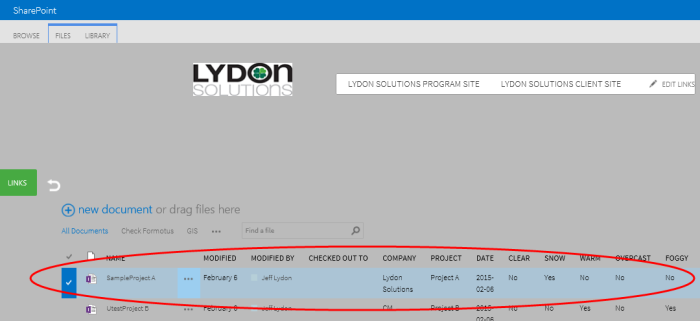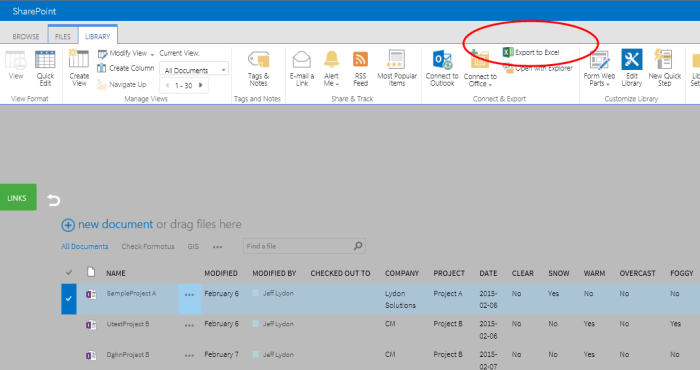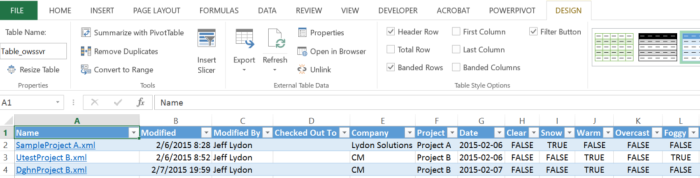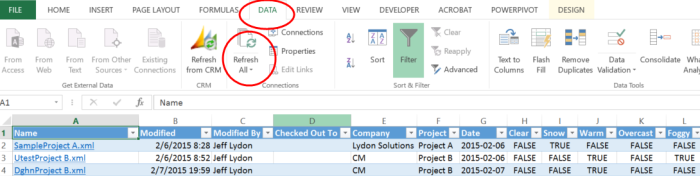Learn the key differences between single-line and multi-line text columns in SharePoint – and how to select the right column type for your needs.
There are two types of text columns – single-line or multi-line – that you can add to a SharePoint list or library. It may seem like the difference is obvious. However, the behavior of these two column types in SharePoint is drastically different.
Refer to the table below for a comparison.
Single-line vs. Multi-line Text Column in SharePoint
| Single-line Text Column | Multi-line Text Column | |
|---|---|---|
| Maximum Length | 255 characters | • List = 63,999 characters • Document library = Unlimited (optional) |
| Filter and sort in a view | Yes | No |
| Reference in a lookup column | Yes | No |
| Use in a calculated field column | Yes | No |
| Change column type (e.g. choice, number, currency, date and time, single-,or multi-line text.) | Yes | No |
| Enforce unique values | Yes | No |
| Define default value | Yes | No |
| Add rich text (e.g. bold, italics, text alignment, or hyperlinks) | No | Yes |
| Enter enhanced text (e.g. pictures, tables, or hyperlinks) | No | Yes |
Which is better: single-line or multi-line text columns in SharePoint?
As you can see, there are significant differences between the two text column types in SharePoint. For example, once you add a multi-line text column, you cannot switch back to a single-line text column. You must instead create a new column.
So which text column in SharePoint is better? We recommend using a single-line text column over a multi-line text column whenever possible. Single-line text fields are the most flexible – so you can do things like later change the information type to add a lookup column, build calculated fields and so on.
Sometimes, however, multi-line text columns are necessary. One example would be a contractor response field in a Submittal Form. Be aware that getting that data back out (e.g. for use in reports, calculations, workflows, etc.) is challenging without custom coding.
Read more about list and library column types and options in SharePoint.
Get more tips and tricks for construction project management professionals
Our Tips from the Field blog series features handy information for construction project managers. Subscribe to our newsletter to get our latest tips and tricks delivered directly your inbox each month.
And be sure to check out our previous tip to learn how to configure required fields in SharePoint.