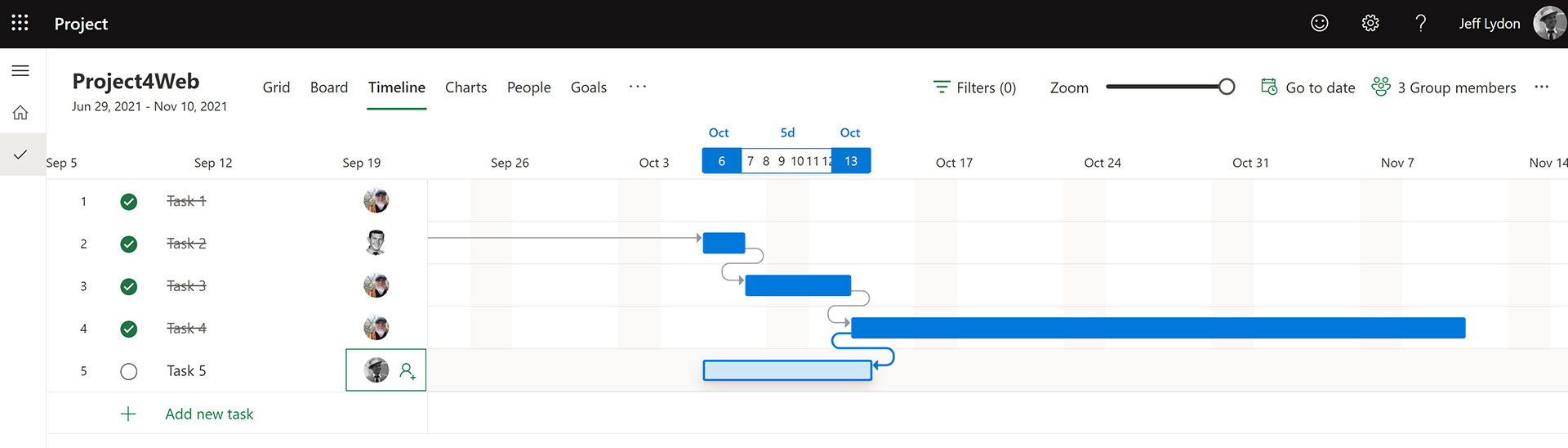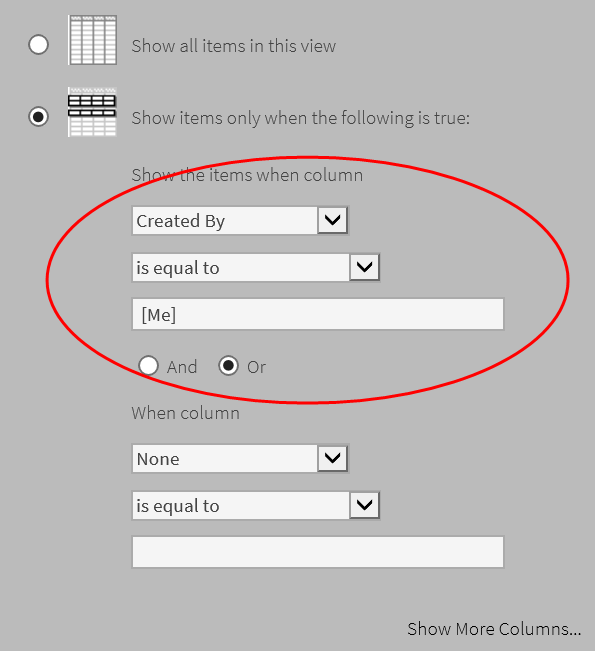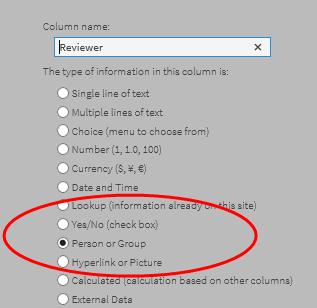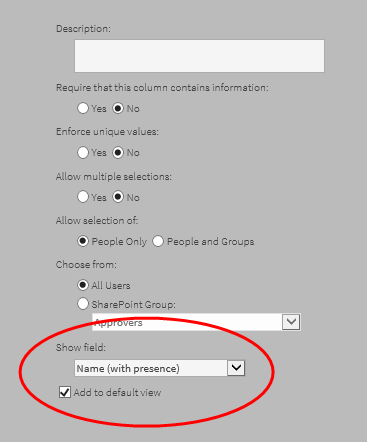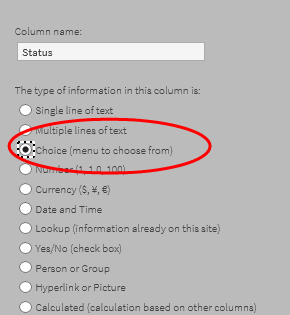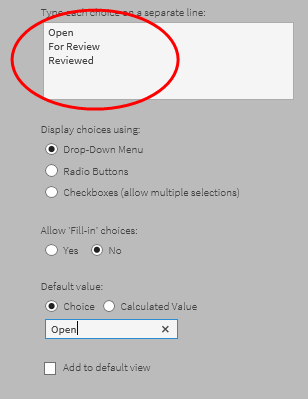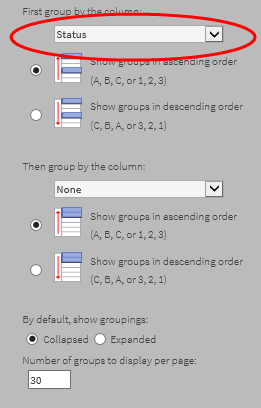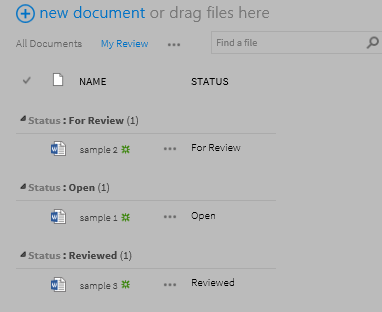Microsoft offers two similar products in Microsoft 365 for managing team tasks. Which one will work best for your needs? Read on to discover the pros and cons of Microsoft Planner vs. Microsoft Project.
Microsoft Planner helps teams organize their work visually. Users create a plan that can include grid, board, chart, and schedule views to manage tasks, with file attachments stored in SharePoint Online. Each view provides different insights into managing tasks:
- Grid view - displays tasks assignable to team members in a log view.
- Board view – provides a Kanban view that organizes tasks into buckets such as status. Users can drag and drop tasks between team members and statuses.
- Charts - provides several graphs displaying the progress of your tasks.
- Schedule - shows a calendar view of your tasks by due date.
Microsoft Planner Pros
- Plans are typically created from Microsoft Teams, which makes setup easy.
- There are Planner templates available so you can hit the ground running.
- The user interface and process to manage tasks are intuitive.
- Microsoft 365 subscriptions include Planner, so there is no additional cost.
Microsoft Planner Cons
- Plans in Planner do not relate to “projects.” Instead, you can create plans in the app with a project name or from a team within Microsoft Teams with a project title, but Microsoft Planner is otherwise a stand-alone task-tracking application.
- There is no Planner rollup to see tasks across multiple plans.
You can learn more about the app on the Microsoft Planner learning and support page. Or you can access Microsoft Planner on the web here if you have a Microsoft 365 subscription.
Microsoft Project
Microsoft Project has two versions: Project for the Web (PFTW) and Project Web App (PWA). Check out this article to find out more about these two products. Since PFTW focuses more on task management and is the modern version of Project, we will compare this product to Microsoft Planner.
When you sign into PFTW, you can create a new project or a roadmap. PFTW stores data in the Microsoft Dataverse as opposed to SharePoint (where Planner stores its data).
A project in PFTW includes the following views:
- Grid – allows you to create a task, assign team members, add schedule information such as start date and duration, update % complete, calculate effort, define dependencies such as start to finish, and add custom columns.
- Board - provides a Kanban view that organizes tasks into buckets such as status. Users can drag and drop tasks between team members and statuses.
- Timeline – displays the traditional Gantt chart view where users drag and drop dependencies and update tasks from the bars.
- Charts - provides several graphs displaying the progress of your tasks
- People – shows a Kanban view by team members for managing the status of their tasks.
- Goals – provides a way to organize tasks into specific goals.
- Assignments – gives a view of team members’ tasks and their hours of effort planned and expended.
- Roadmap – shows one or more project tasks in a Timeline view.
Microsoft Project Pros
- Tasks reside in projects, giving you a consolidated view of multiple projects in the roadmap view.
- You can create projects or roadmaps from within Teams, making setting up easy.
- Custom columns can be added to projects to define and categorize tasks further.
- Dependencies are available so that you can add logic between tasks.
- Managing team resources and level of effort across tasks is easy and intuitive.
Microsoft Project Cons
- Microsoft Project might have too much functionality depending on the level of detail and controls you use to track tasks.
- PFTW is an additional cost to your Microsoft 365 subscription.
Final Thoughts on Microsoft Planner vs. Microsoft Project
Cost, quality, and time to market are all factors when evaluating products or services. If we use this criteria to compare and contrast Microsoft Planner vs. Microsoft Project, here’s how they stack up:
- Cost – Microsoft Planner is free
- Quality – Both products are easy-to-use modern applications. Planner focuses on task management, while PFTW includes scheduling and resource management functionality.
- Time to Market – Updates by Microsoft to both products have been slow.
Summary:
Microsoft Planner may be the best option if you are looking for a simple task management solution that solely focuses on when a task is due and who is assigned.
Microsoft Project for the Web (PFTW) might be a better solution if you don’t mind paying more for project-specific task tracking with scheduling and resource capabilities.
The good news is that both products have a similar UI and can be added to Microsoft Teams, so you could start with Microsoft Planner and then move to PFTW later if you need the additional horsepower.