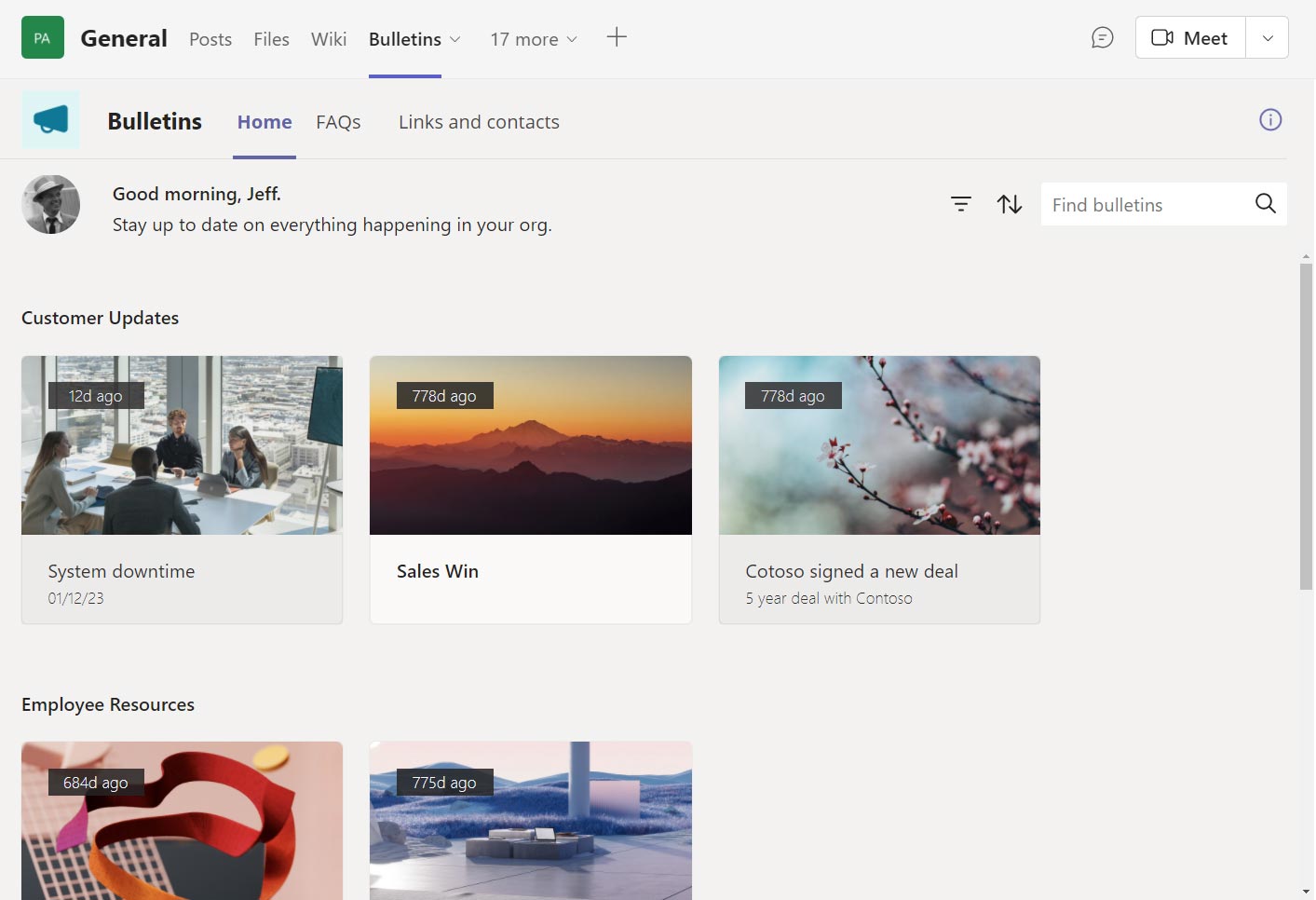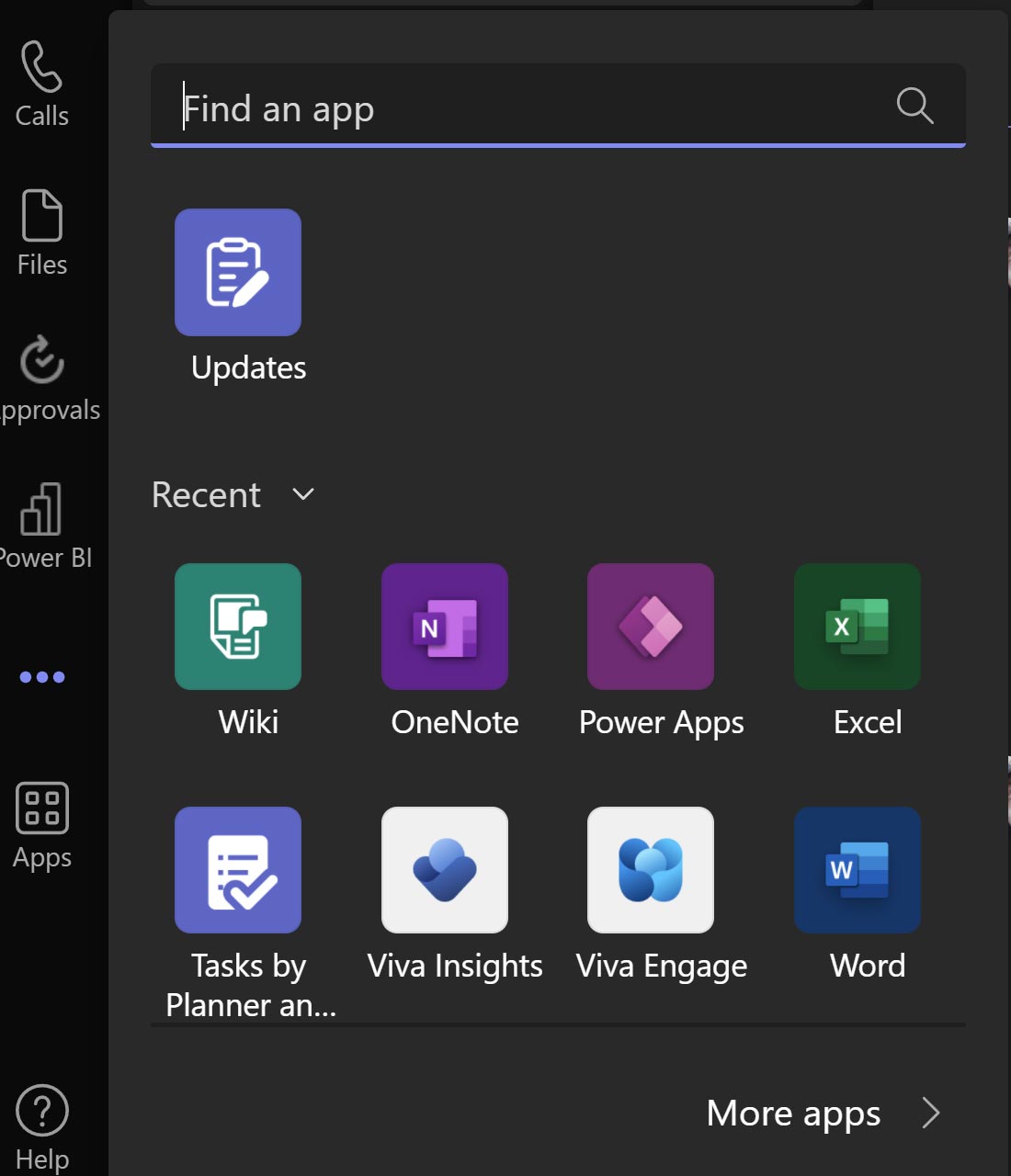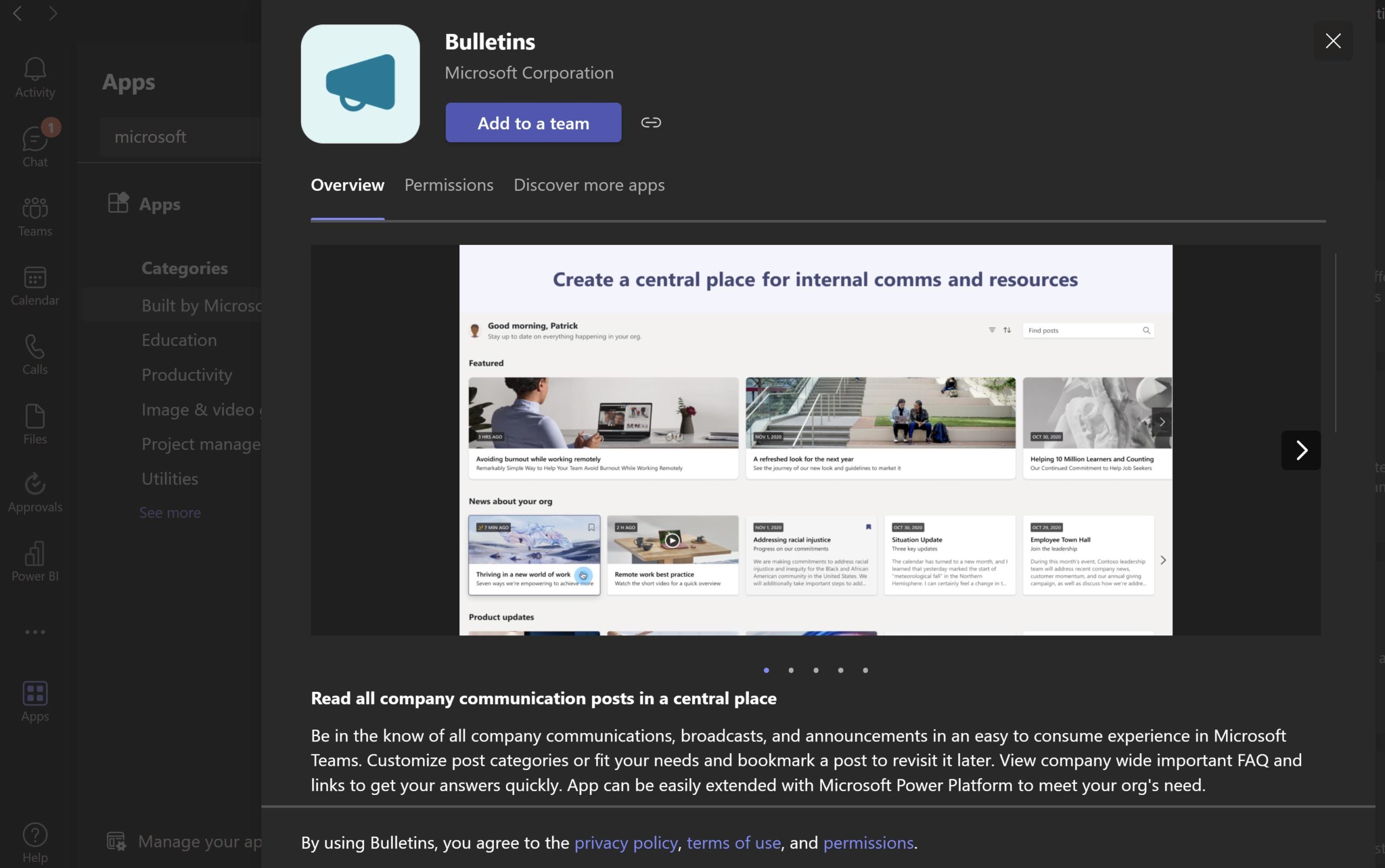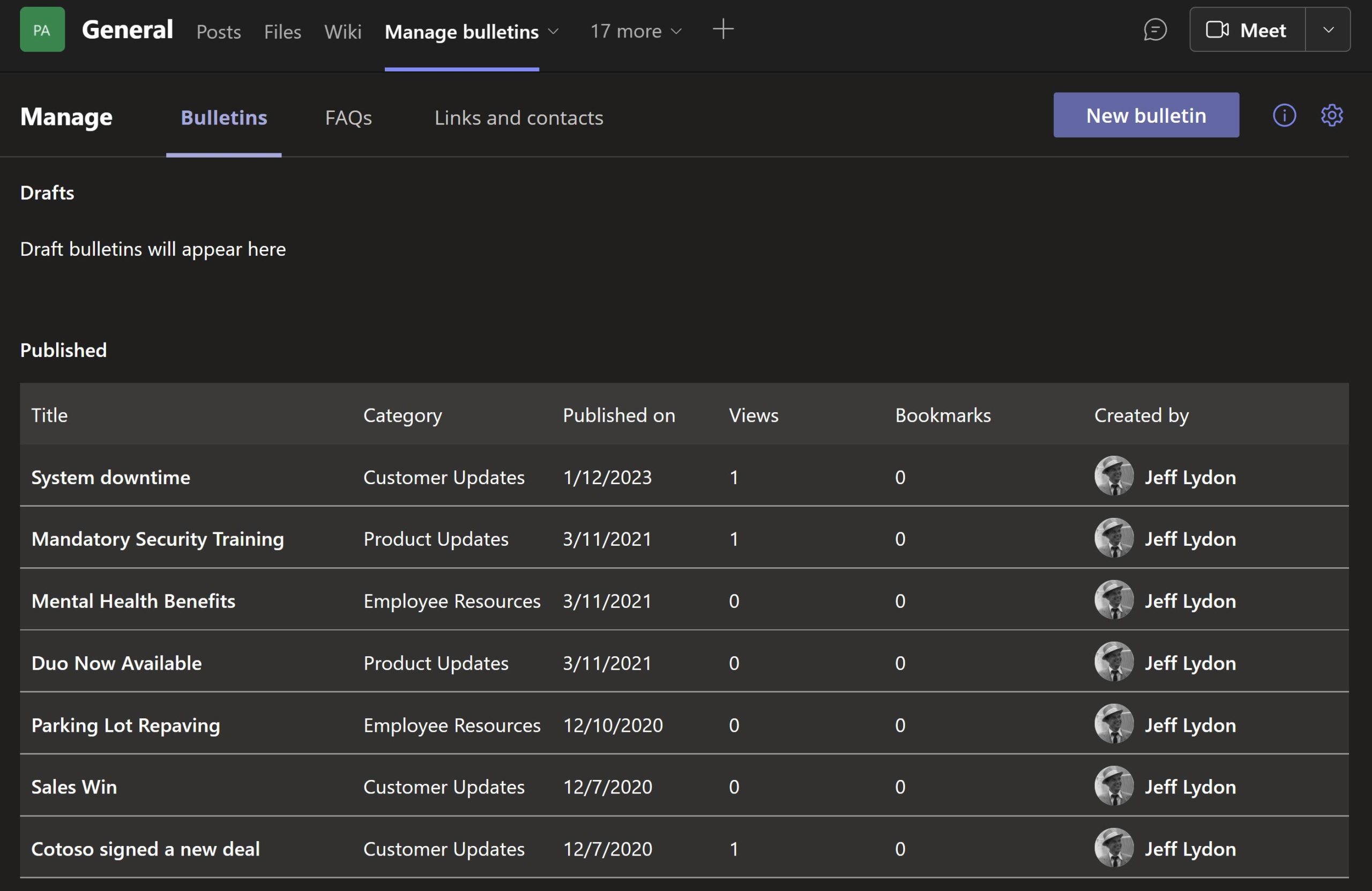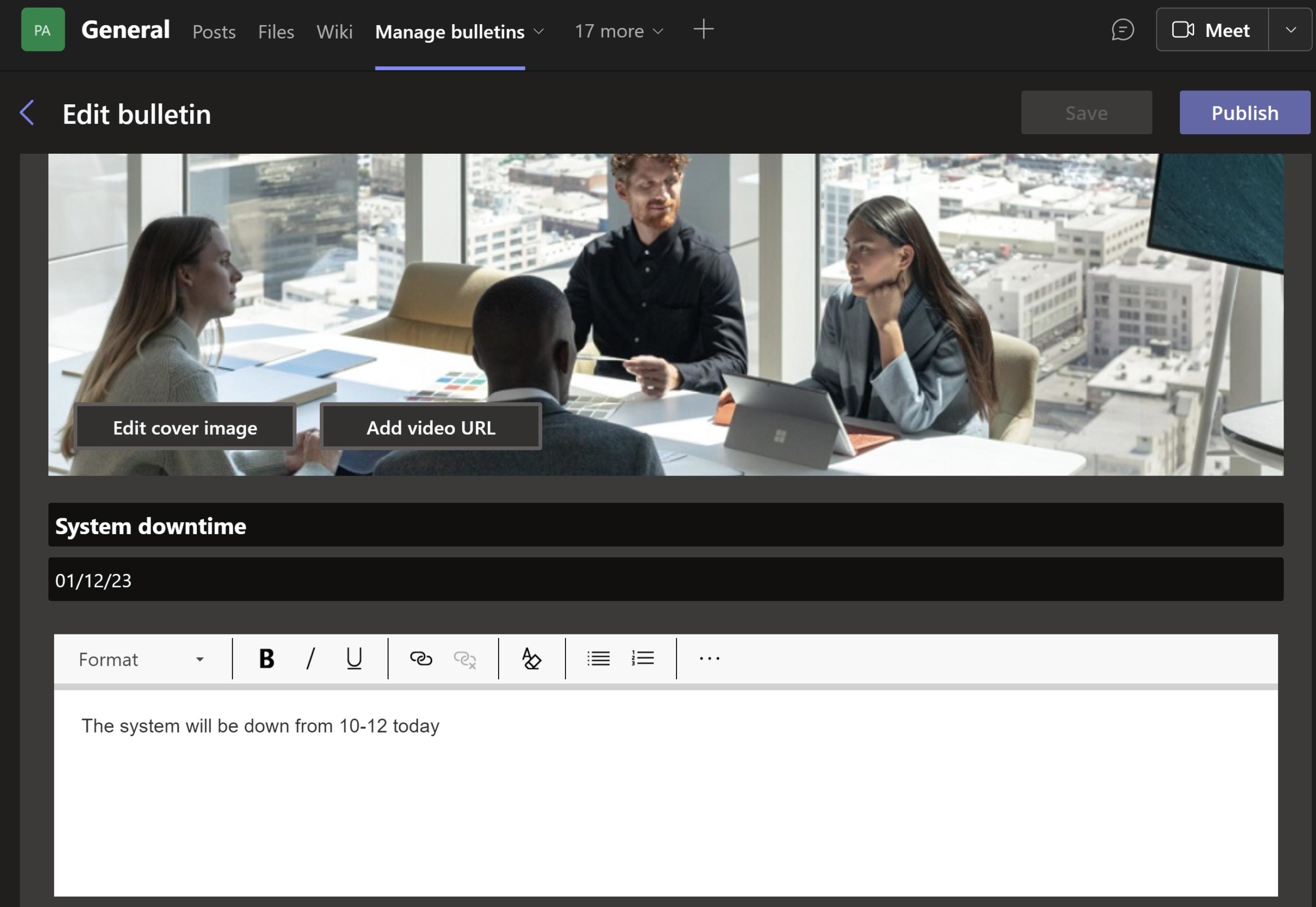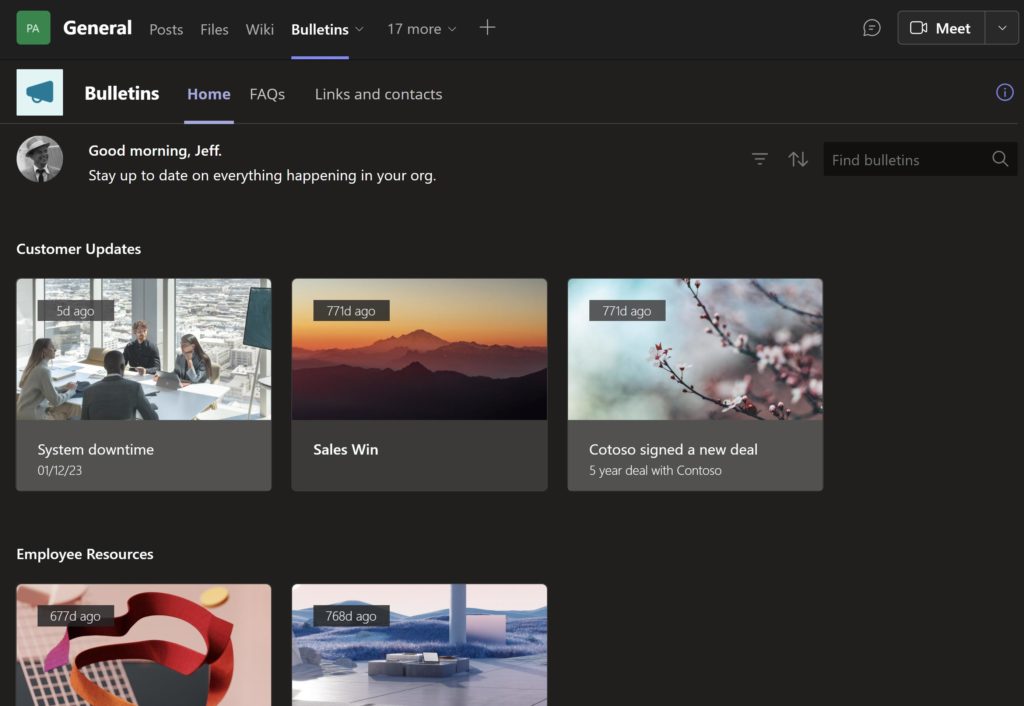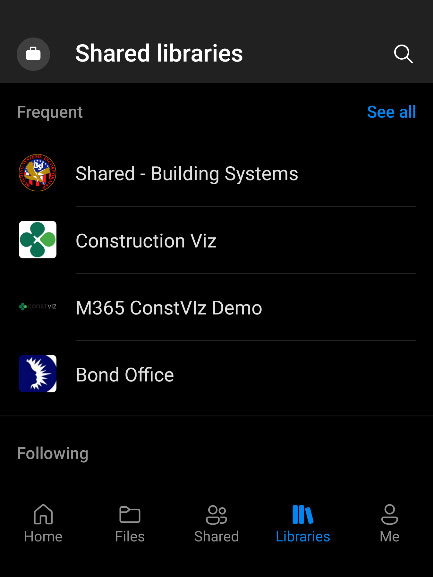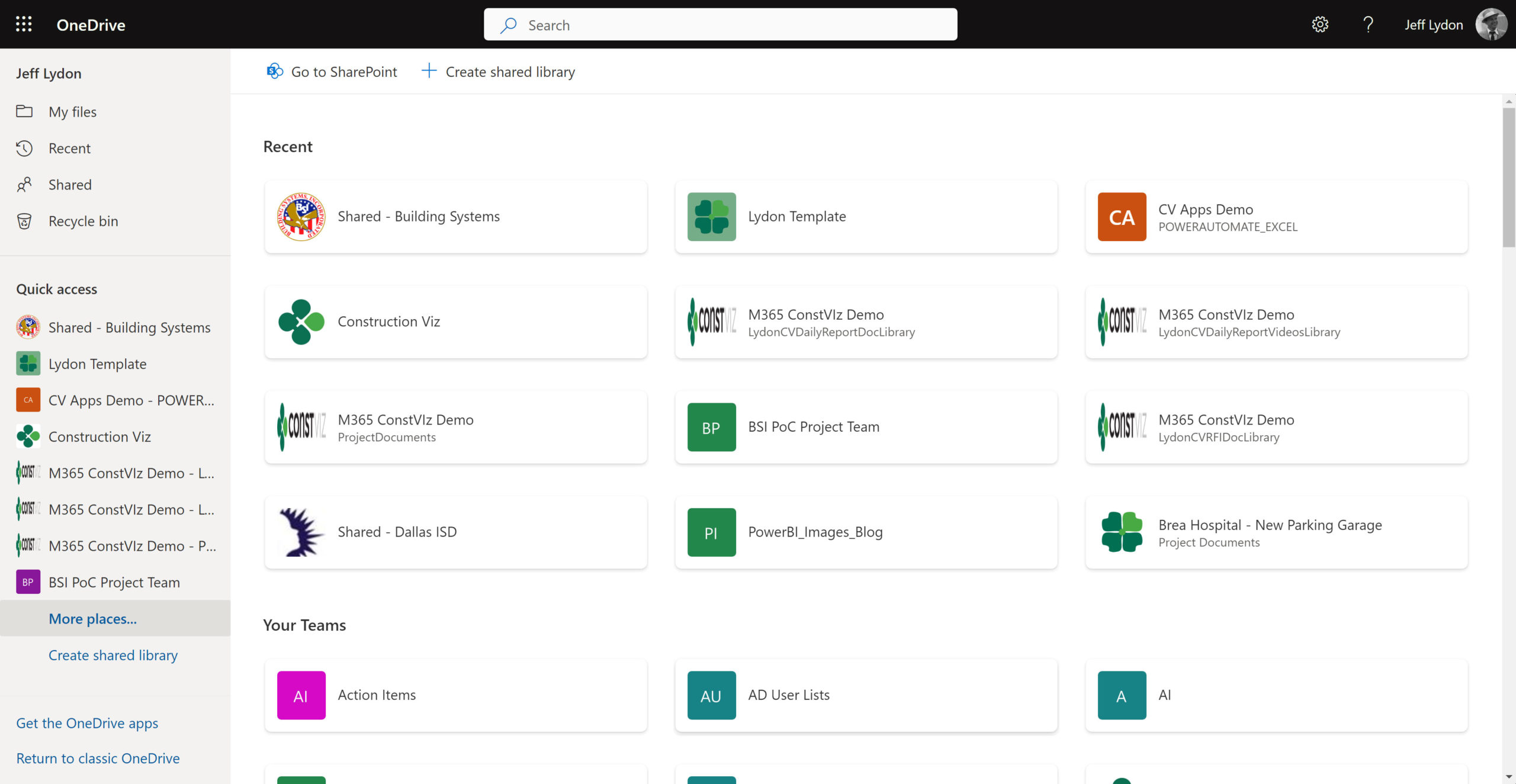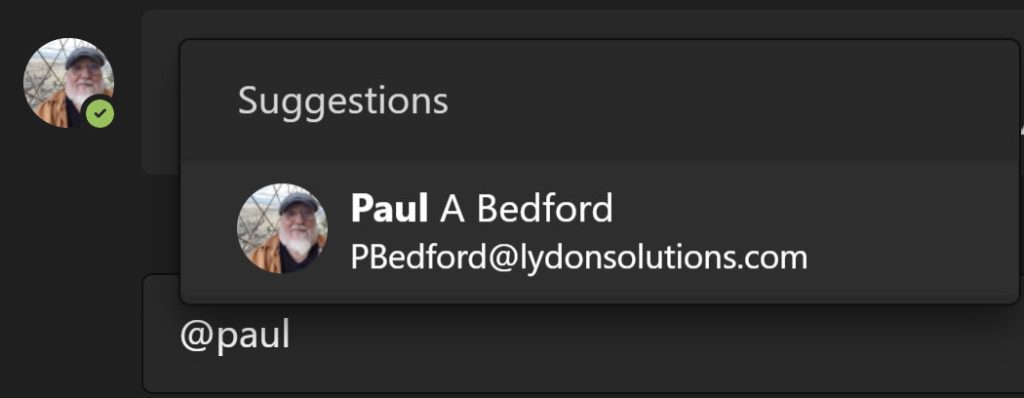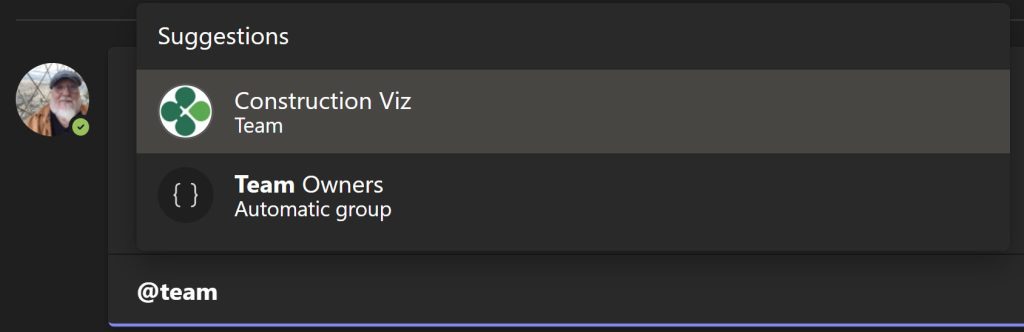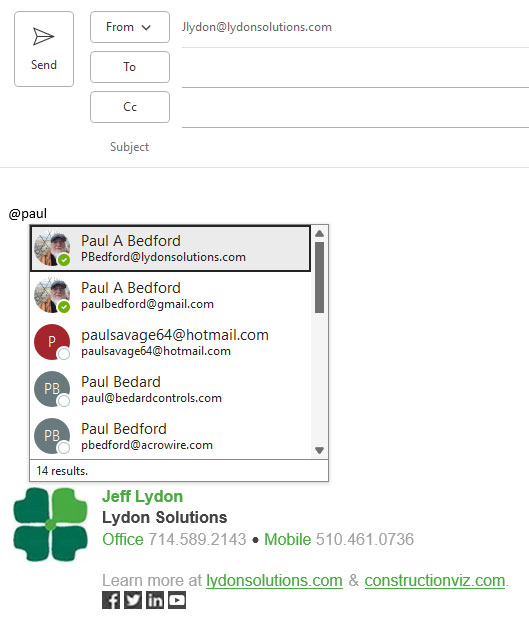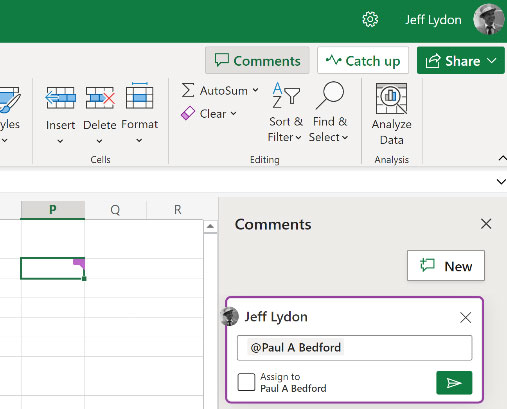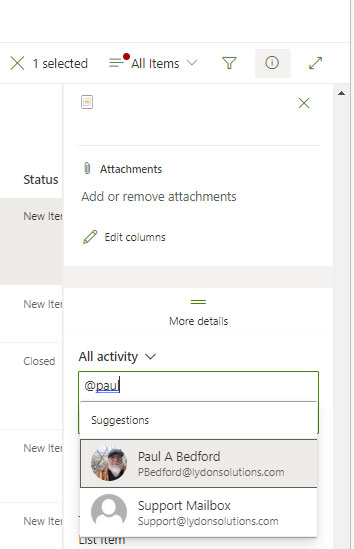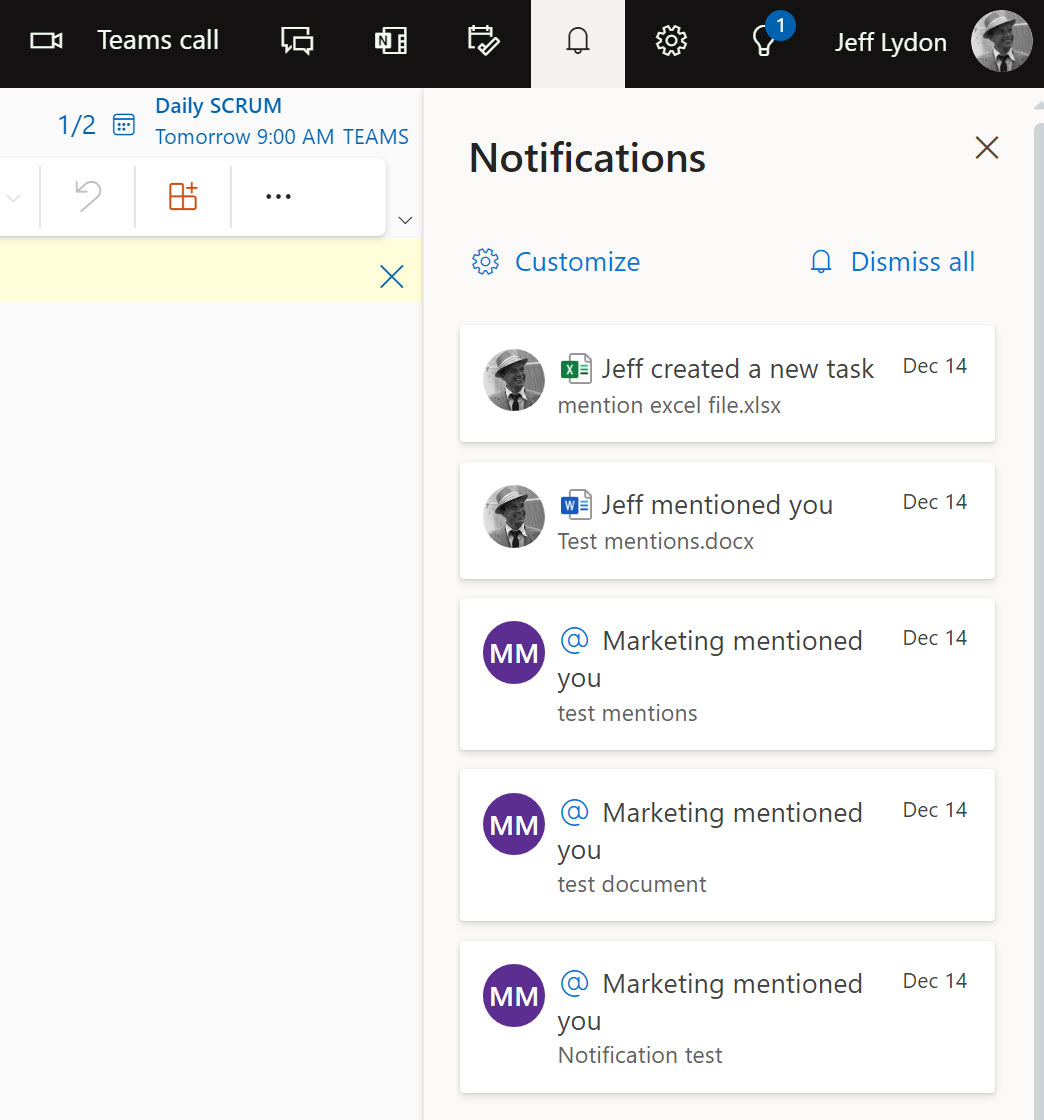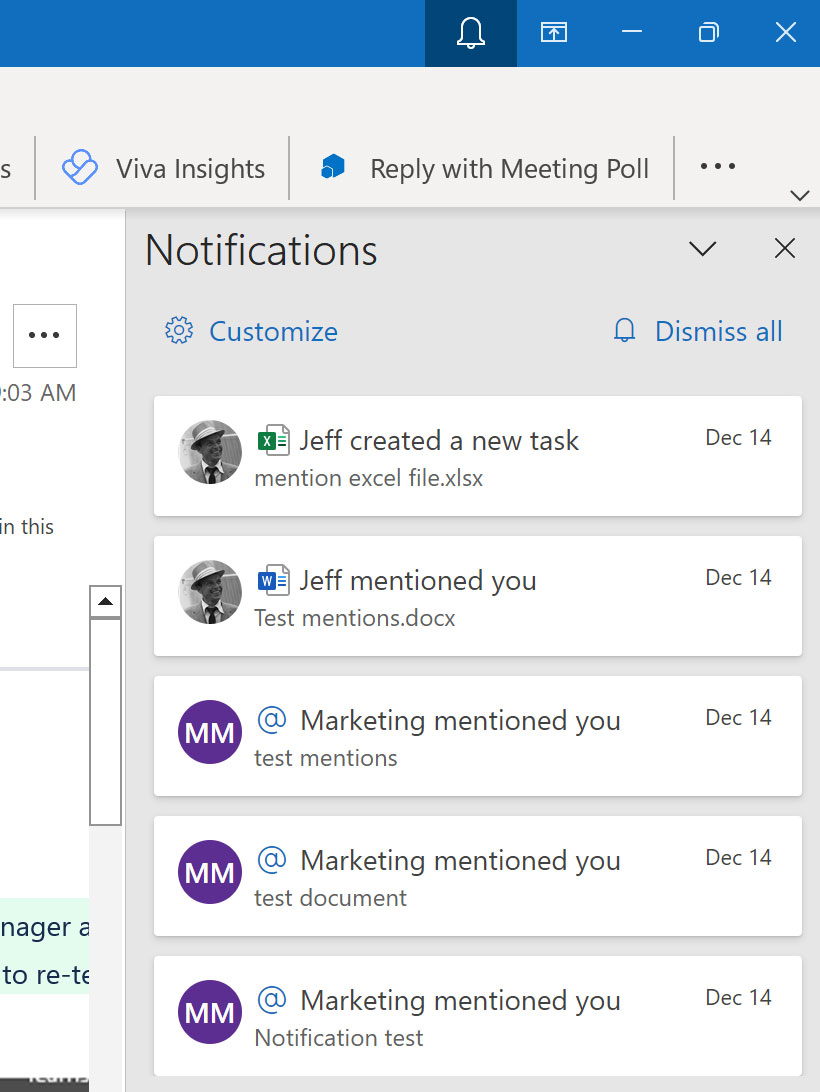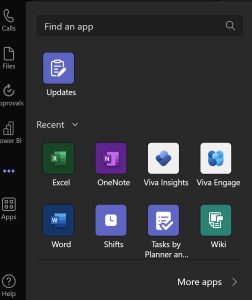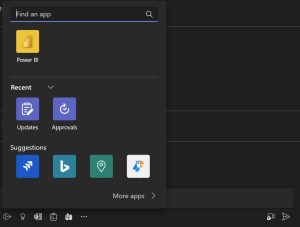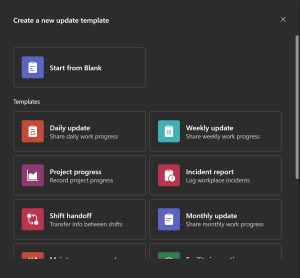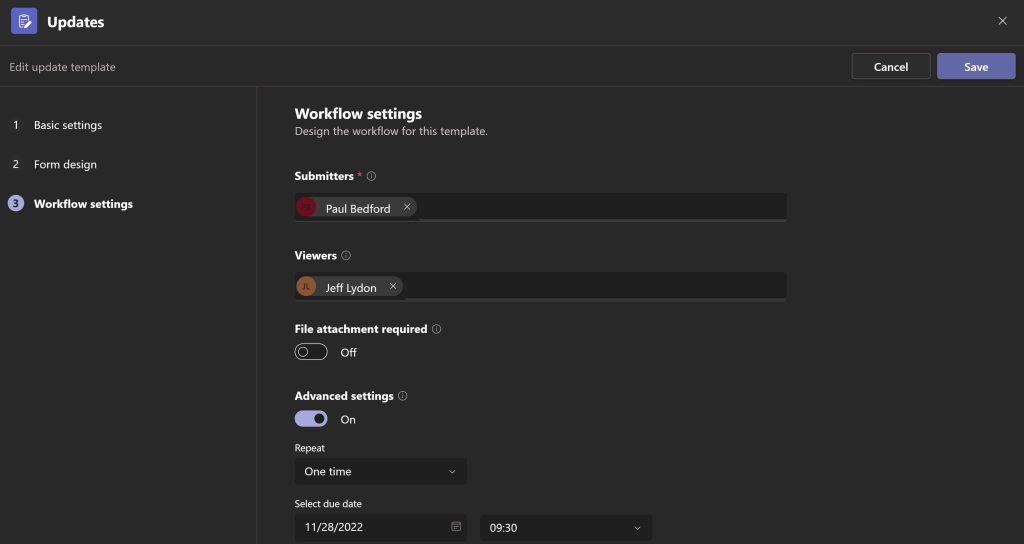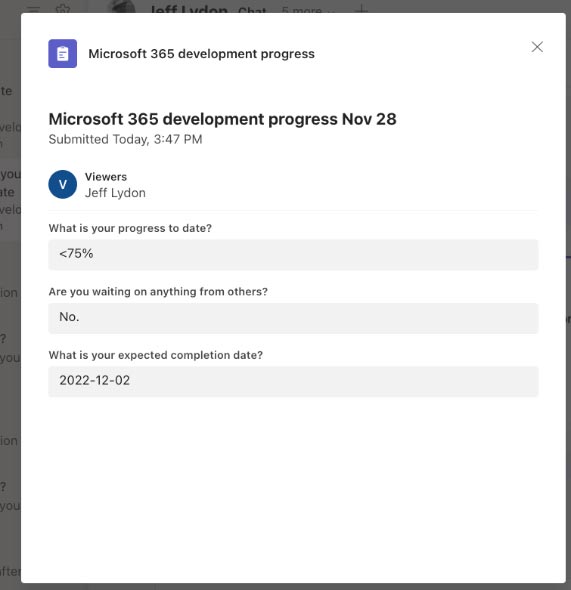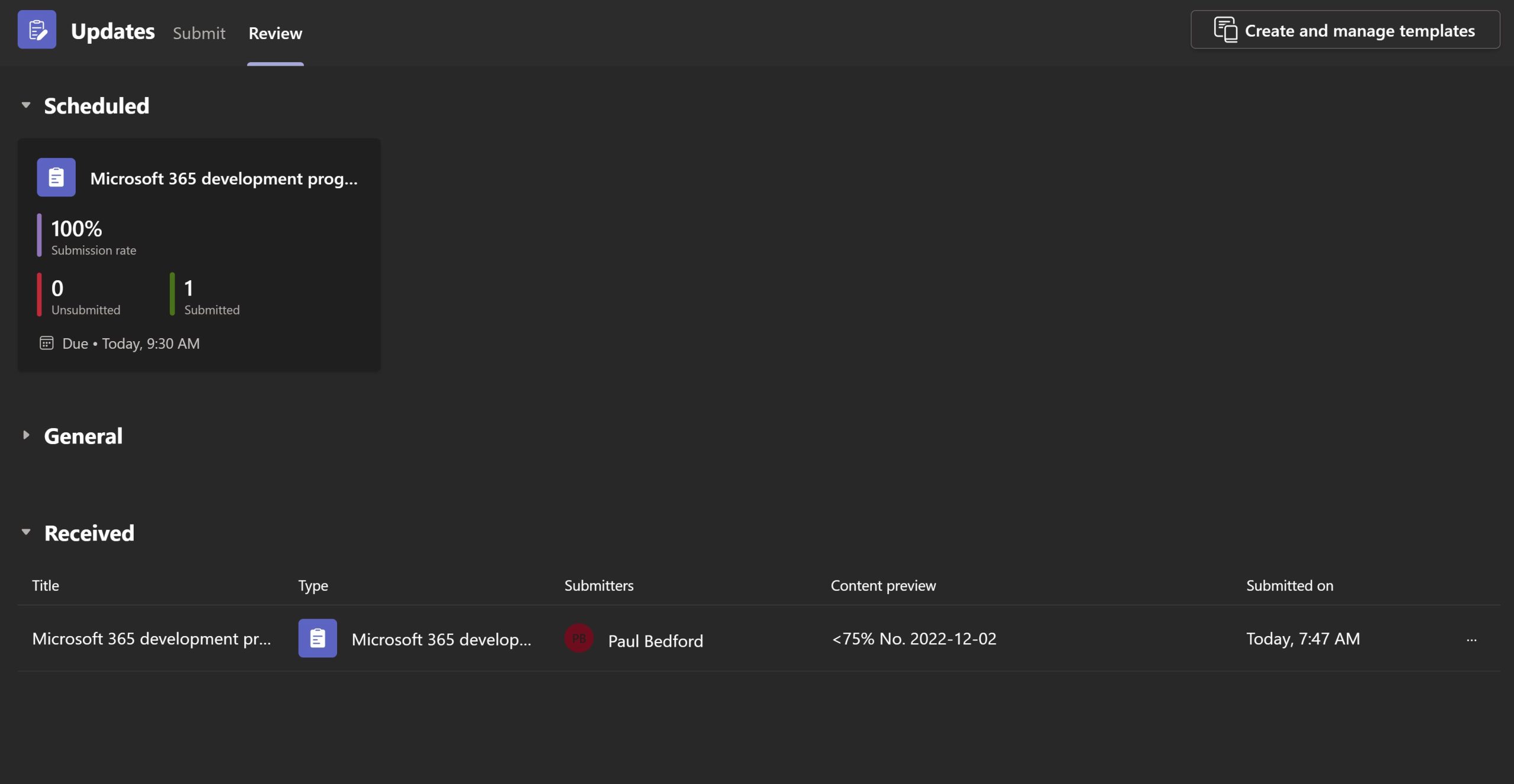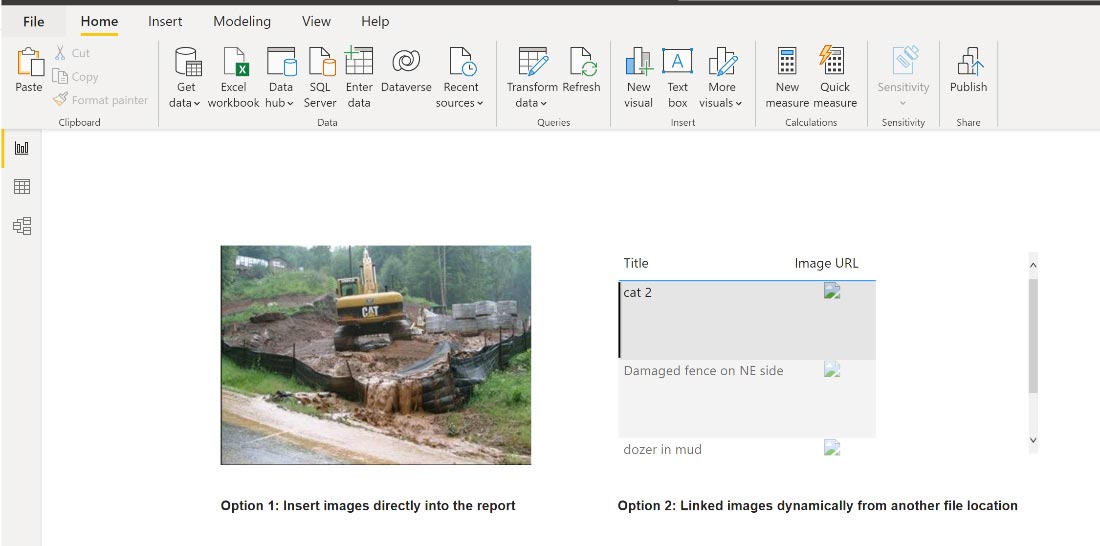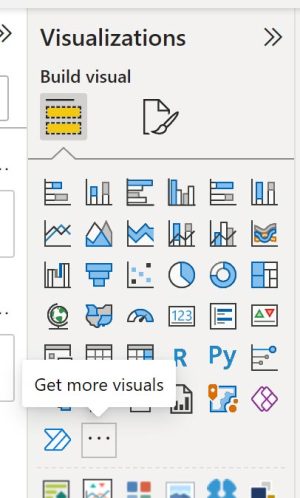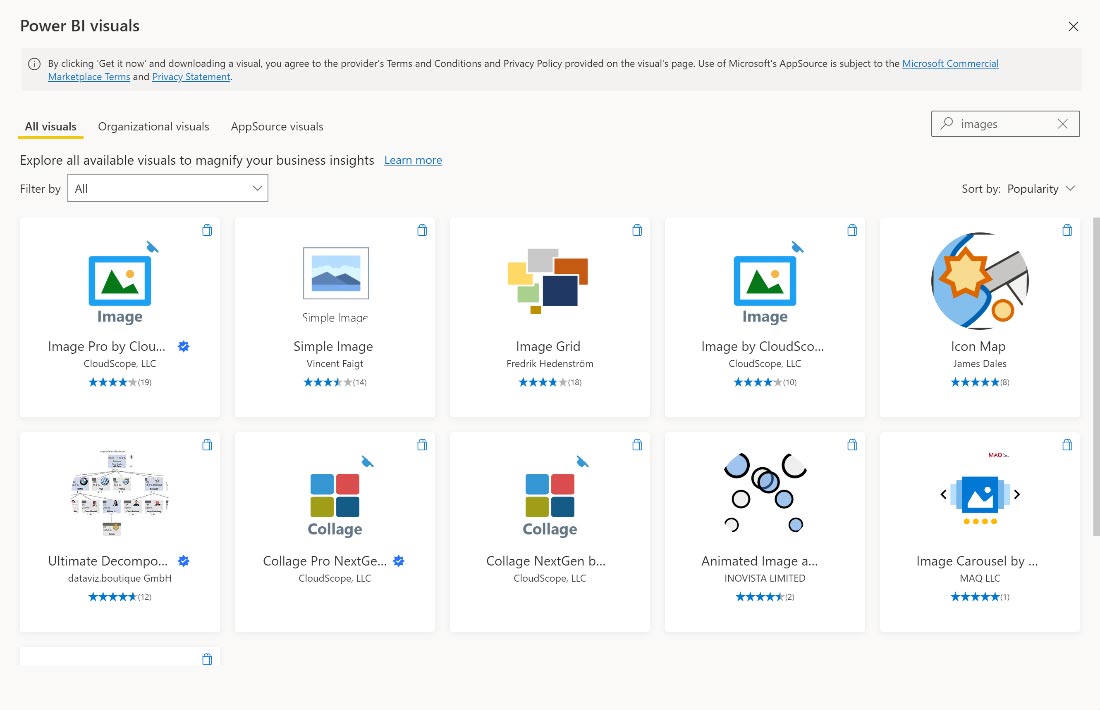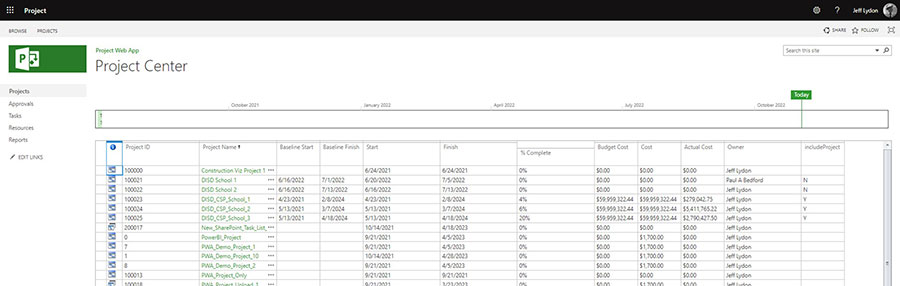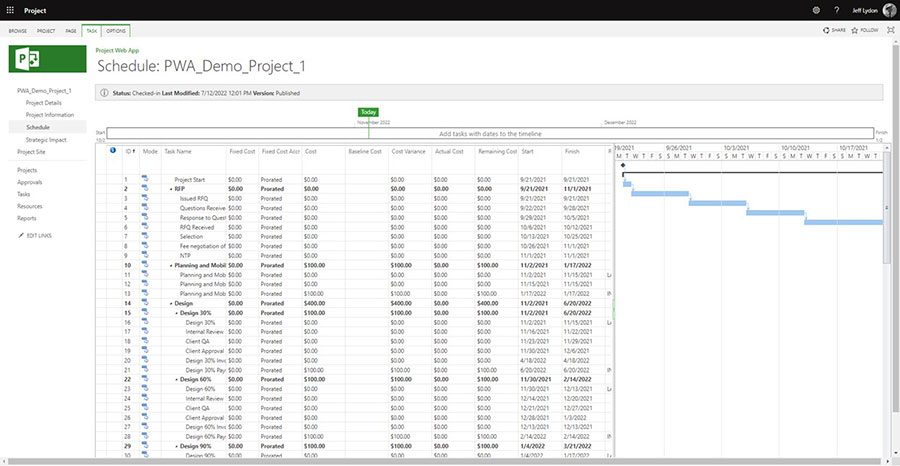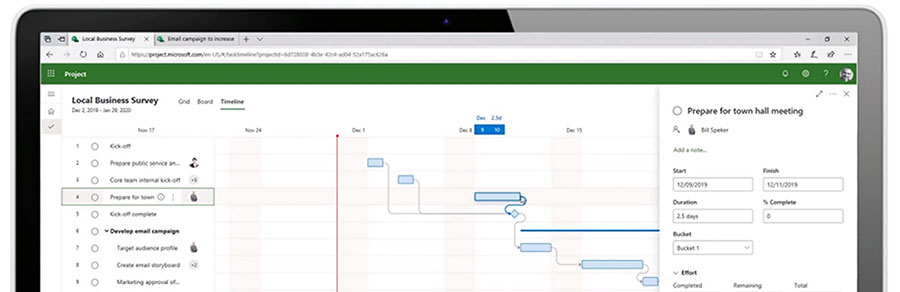It can be challenging notifying team members of upcoming events or keep them in the loop on project communication. Organizations using Microsoft 365 have many communication options, including email, Microsoft Teams chats, and even SharePoint pages. But which one is the easiest to use and most efficient communication tool?
The Bulletins app for Microsoft Teams is a relatively new app that can centralize this type of communication while keeping you in the Teams ecosystem. Read on to find out if the new Bulletins app for Microsoft Teams might be a good notification solution for your construction organization.
What is a Bulletins app for Microsoft Teams?
Microsoft has been releasing a bunch of free sample apps to inspire developers to adopt and extend the Power Platform ecosystem. These apps are usable out of the box or customizable to solve your unique needs.
The Bulletin app is a notification-focused app that you can add to Teams chats or channels. Each bulletin can have a title, description, image, category, URL, and delivery date.
Notifications could occur from all project areas. The Bulletins app can be an excellent fit for construction teams since you can easily organize items by category, date, and featured status to make them easy to find. What's great about the Bulletin app is that it keeps these notifications centralized and easily manageable by Team. It's a one-stop shop for managing notifications.
How do I add the Bulletins app to Microsoft Teams?
If you frequently use Microsoft Teams as a communication and file storage platform, you have probably seen the option to add apps by clicking the three dots for "More added apps."
To find out how to add the Bulletin app to your tenant, refer to this link: Bulletins sample app - Power Apps | Microsoft Learn.
Microsoft Teams adds two tabs when you install the Bulletin app: "Manage Bulletins" and "Bulletins." Here is a quick breakdown of how they work:
- Manage Bulletins - The Manage Bulletins tab is where a designated communication lead would create bulletins. Once published, the bulletins can be seen in the Bulletin app by everyone that has access to it.
- Bulletins - The Bulletins tab is where your team goes to see the latest bulletin. Bulletins can be bookmarked, sorted by category, and searched.
How could I use Bulletins on my project?
A bulletin could have a variety of uses for a construction project. A few good examples of construction-specific bulletins with categories could be:
- General -"Client will be onsite every Friday."
- Systems - "System downtime from 1-2 PM."
- H&S - "H&S training required for access to the exclusion zone."
You can also include bulletin details with a nice banner image and links to related information, such as a SharePoint site where you can provide more details.
The Bulletins app is cool, but…
Having a notification app is a great idea, and Microsoft has done all of the heavy lifting to make this app available for developers to extend it further. If you are not a developer or have a developer in-house that knows the Power Platform, there are a few limitations in the out-of-the-box app:
- Cannot attach images. You can add URLs that can link to images but cannot embed images into the text field.
- Isolated to a single team. You can install the Bulletins app for a team, and it will show on every channel for that team. However, you cannot install the Bulletins app across multiple teams.
- Needs additional options. While Microsoft created this app to pique the developer community's interest, it would have been great if there were a few additional features. For example, configurable fields such as status, the ability to use the activity feed when a new notification gets added, and distribution groups.
In summary, the Bulletin app is an interesting approach to notifying team members. I recommend trying it, but I would caution implementing it if you do not have the IT support to modify the app for your specific use cases.
If you want to implement this Microsoft Teams app or any others from Microsoft and need IT support with the power platform or anything in the Microsoft 365 ecosystem, Lydon Solutions is here to help. You can schedule a free one-hour consultation here.