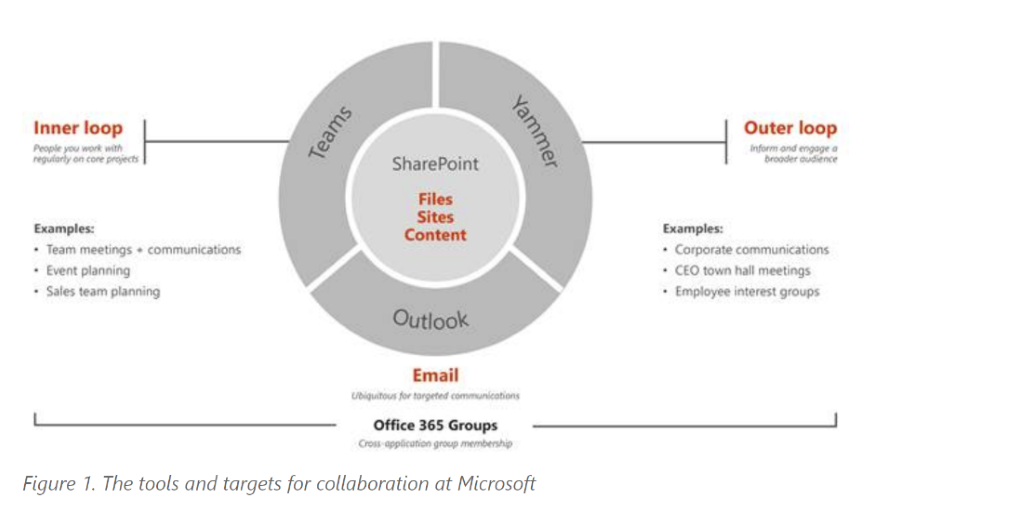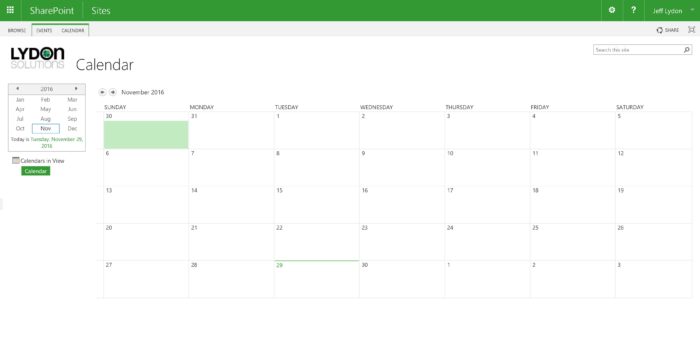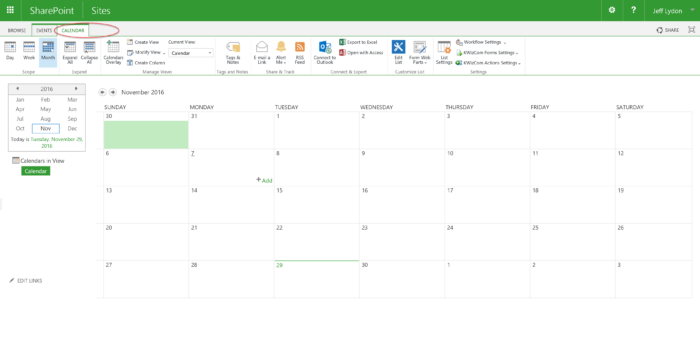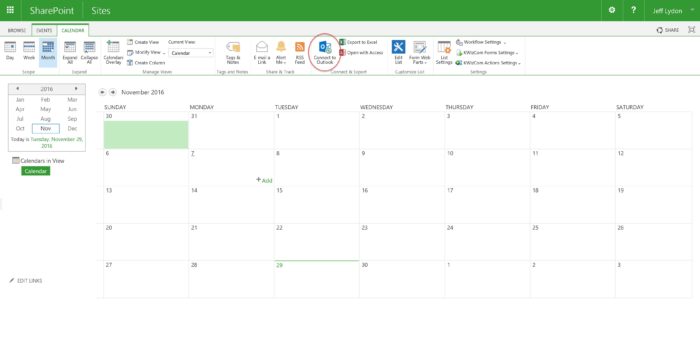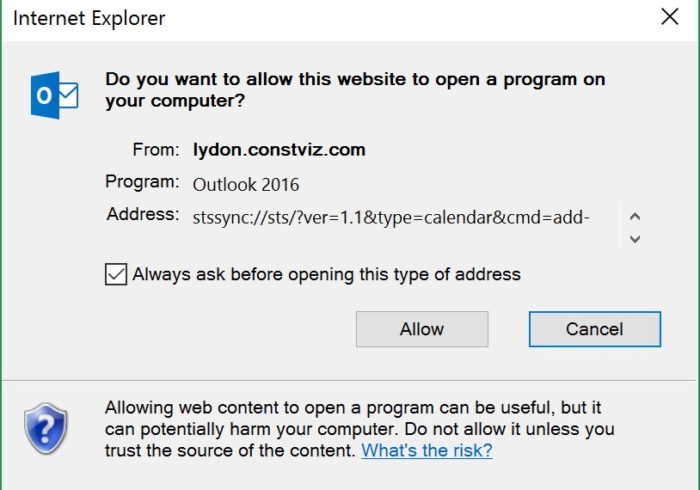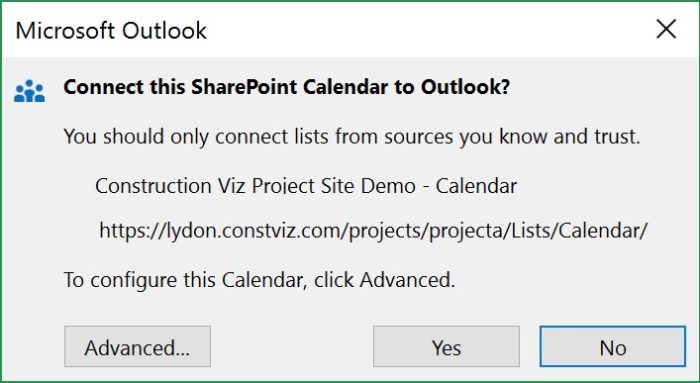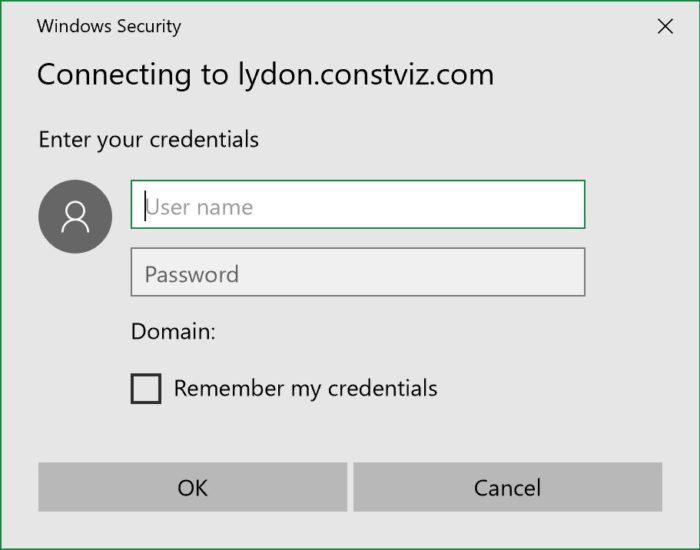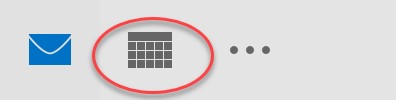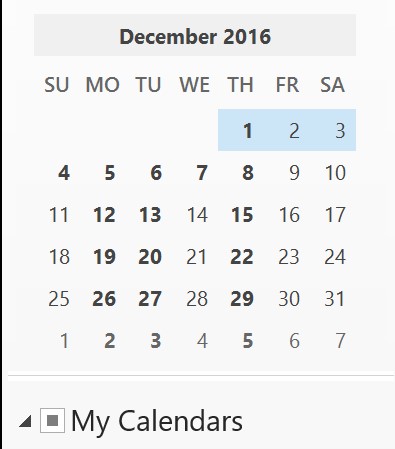If your organization has transitioned to Microsoft 365, you are probably surprised at how many task management applications there are. From Planner to Outlook, each one has its own task management functionality for assigning tasks and alerting users when they need to take an action. What separates Microsoft To Do from the pack is the pure simplicity of the tool, its ability to focus on your specific tasks in an easy-to-use UI and having its own dedicated app available across devices. But To Do is much more than a simple task management app and Microsoft has bigger plans for To Do in the future. Read on to see what makes To Do so great and how it can be used in the construction industry.
First a little bit of history.
Microsoft bought Wunderlist in 2015 and subsequently retired it in 2020. Wunderlist was a great task management application that worked across OS devices from Android to even a Windows Phone. This Wunderlist acquisition gave Microsoft an "in" across OSs, an already established user base, and fit in nicely to Microsoft's broader app strategy for gaining traction on mobile devices. In the two years following the acquisition, Microsoft released its own task management application, To Do. Clearly, Microsoft learned from what worked and what didn't with Wunderlist and built their own task management tool that was more integrated with Microsoft 365. At the start, critics were harsh on To Do, as the tech was still being developed, but it has now evolved into a concrete task management product for users.
What makes To Do so great and how can I use it for construction?
Microsoft To Do:
• Is free. To Do is free with a Microsoft 365 subscription.
• Offers a single task management location. All your specific tasks across the suite of Microsoft 365 applications can integrate with To Do using Power Automate, the Microsoft workflow engine. So, while the tasks could be created in other Microsoft 365 applications, they can then be surfaced for the individual user to manage in their To Do application.
• Is an app that you can download to any device. To Do is an app that can be installed on any device so you can use online or offline for managing your task as you transition from the field to the office. Also, with a recent update, To Do will support push notifications on shared list activities.
• Offers a robust API. Microsoft released a new To Do Application Programming Interface (API). This allows other applications, including Microsoft Graph to integrate with To Do. So, if you have a PMIS (Project Management Information System) to manage your projects, you could use the APIs to connect tasks from other applications and systems with To Do. You would then manage your team tasks in your PMIS and let users manage their own tasks in To Do.
• Allows users to create and share task lists. You can create a task list in To Do, share with team members, and assign tasks to your team. The To Do task list resides in To Do and is managed by the owner of the list.
Are there any considerations to be made aware of?
While To Do is an excellent tool for user-specific Task Management, there are a few things to consider.
• Which Microsoft 365 task management tool should I use? Organizations need to evaluate the best software application to manage tasks. Microsoft 365 comes with many different task management applications. Outlook has its own ‘My Task’ functionality, the new Lists app for Teams may also be used as a task management tool, Planner has Plans for team task management (check out our Planner post), SharePoint has its own issue tracker, Microsoft Project tracks tasks in a Gantt chart, and you can also track tasks in One Note.
• To Do is not a consolidated task management solution. Since To Do is a user-specific task management application, you are unable to view all your team member’s tasks in one place unless you created the shared To Do task list.
• Its data is not available in Power BI. As of now, To Do data is not available for Power BI, so you would have to look for a third-party tool to provide that reporting. Another option would be to build a Power Automate workflow to send the data to a SharePoint list and then use that list to report against.
Task management is fundamentally at the core of most systems and most likely will not be replaced with another task management solution. With all the applications across the enterprise, users could easily be overwhelmed with having to log into those systems to update the status of their tasks. Separating creating a task, in the system of record, from the user disposition of their tasks with To Do, makes complete sense and could be a shift in your day-to-day work behavior. We will see where To Do fits as adoption increases with more companies transitioning to Microsoft 365.
Overall, To Do is a solid user-specific task management application, like most Microsoft products, it will continue to become more robust with new features over time.
Get Project Management Expertise from Lydon Solutions
Need help with Microsoft 365 for your construction organization? Check out our managed services and sign up for a free consultation. Or if you are interested in a prebuilt enterprise-ready PMIS for your Microsoft 365, learn more about Construction Viz.