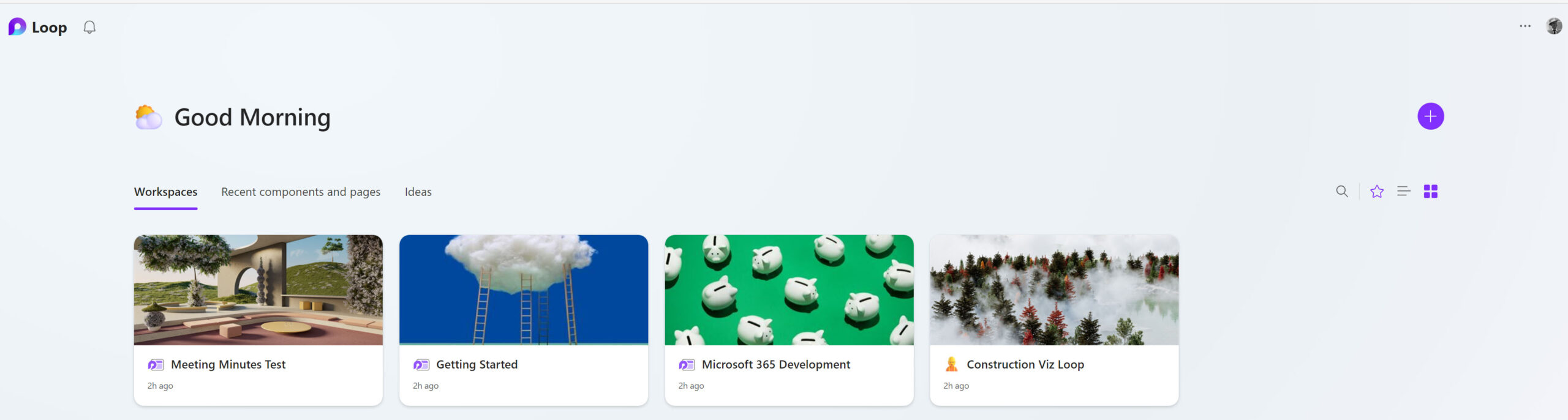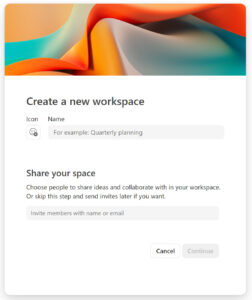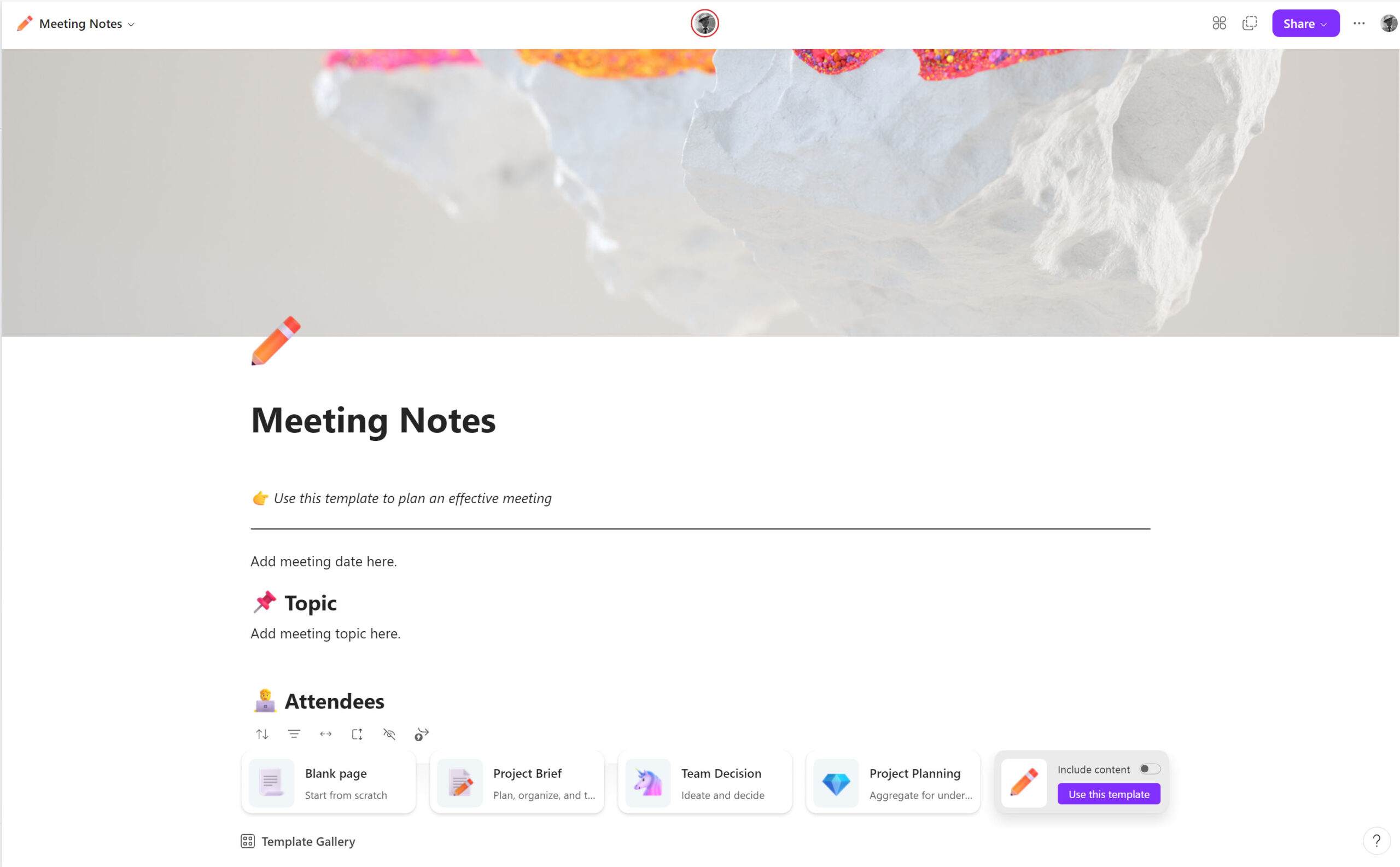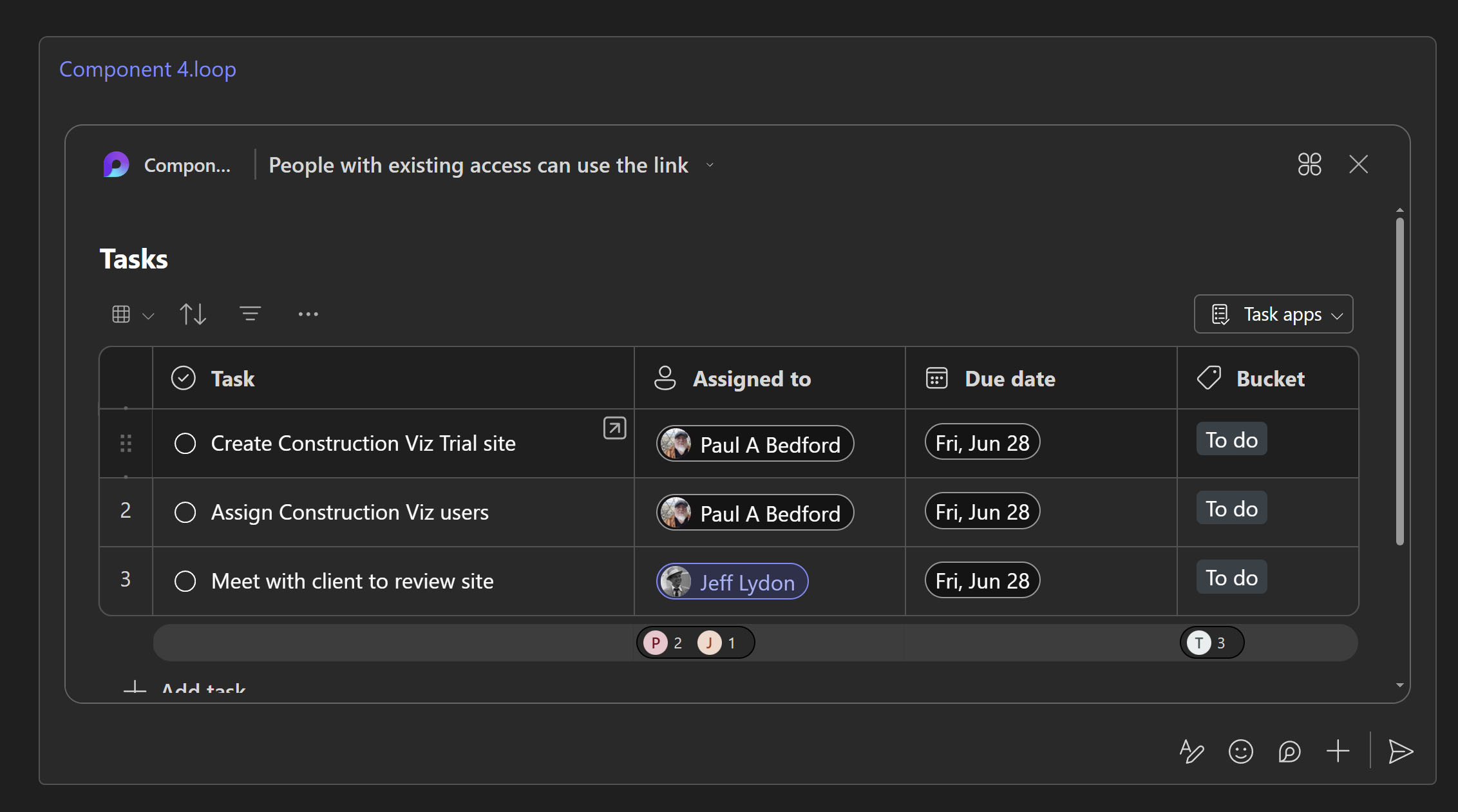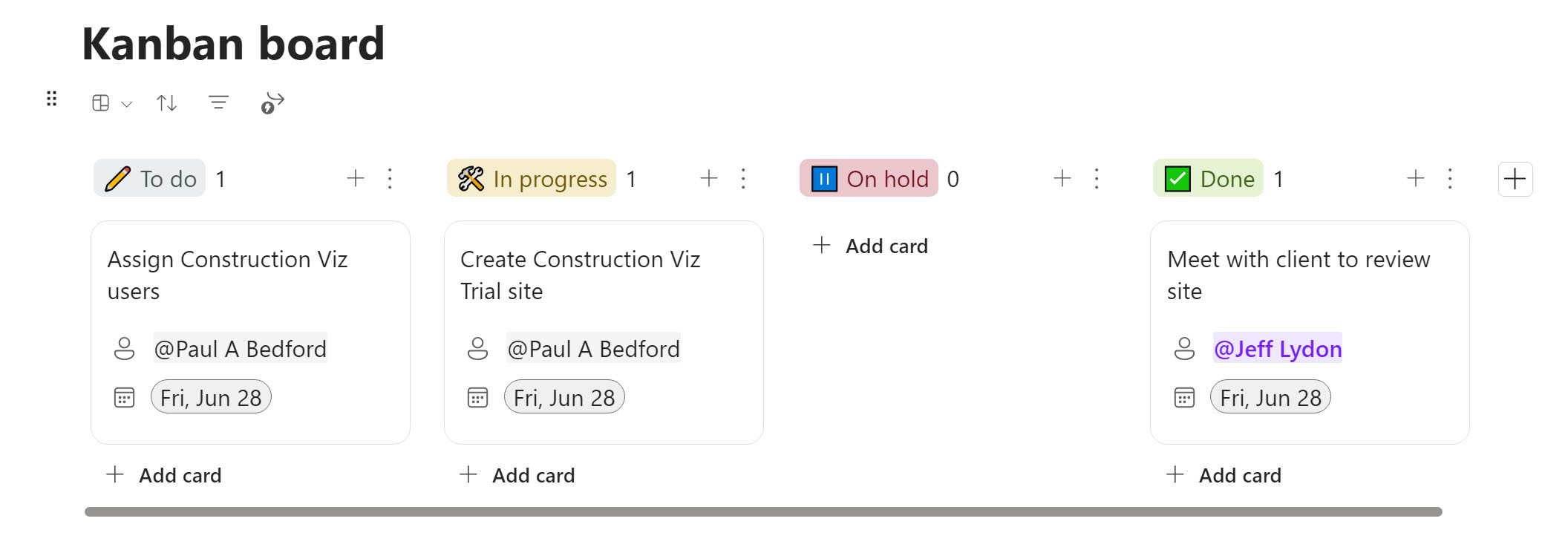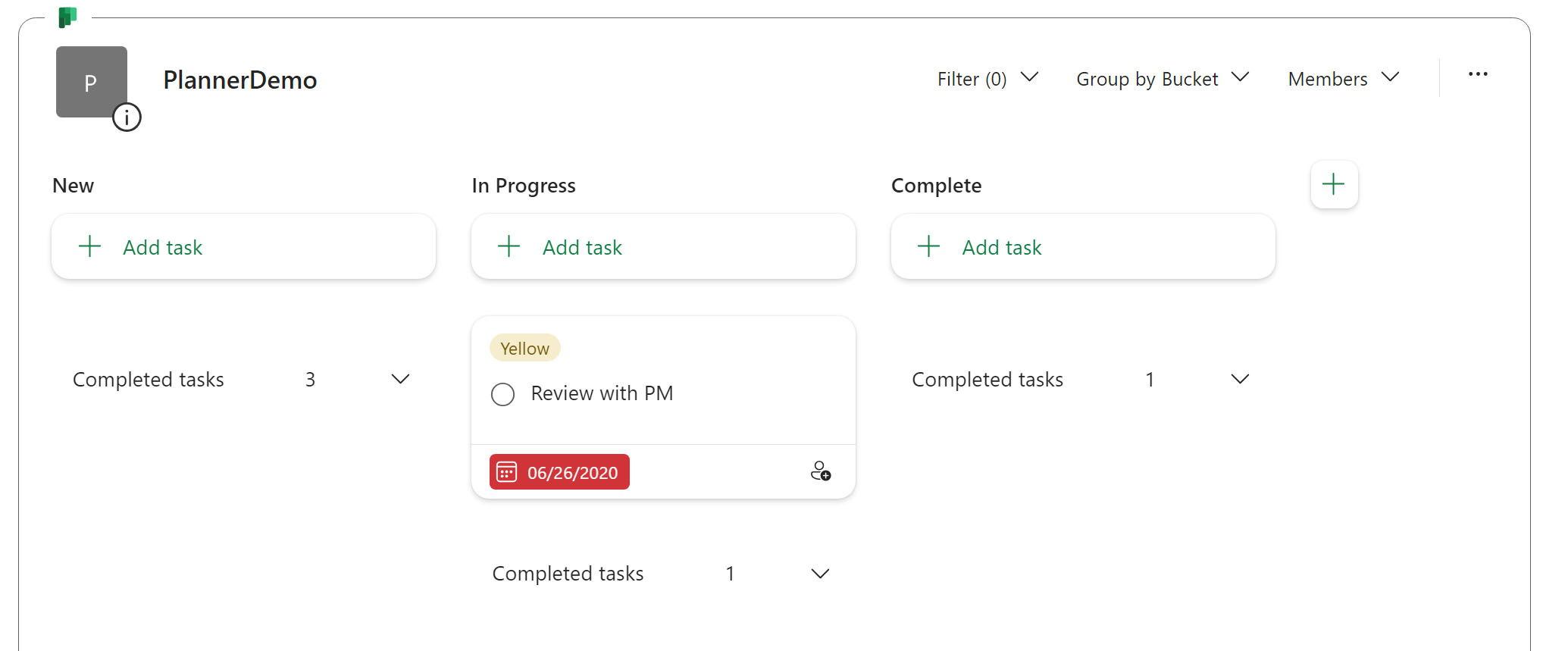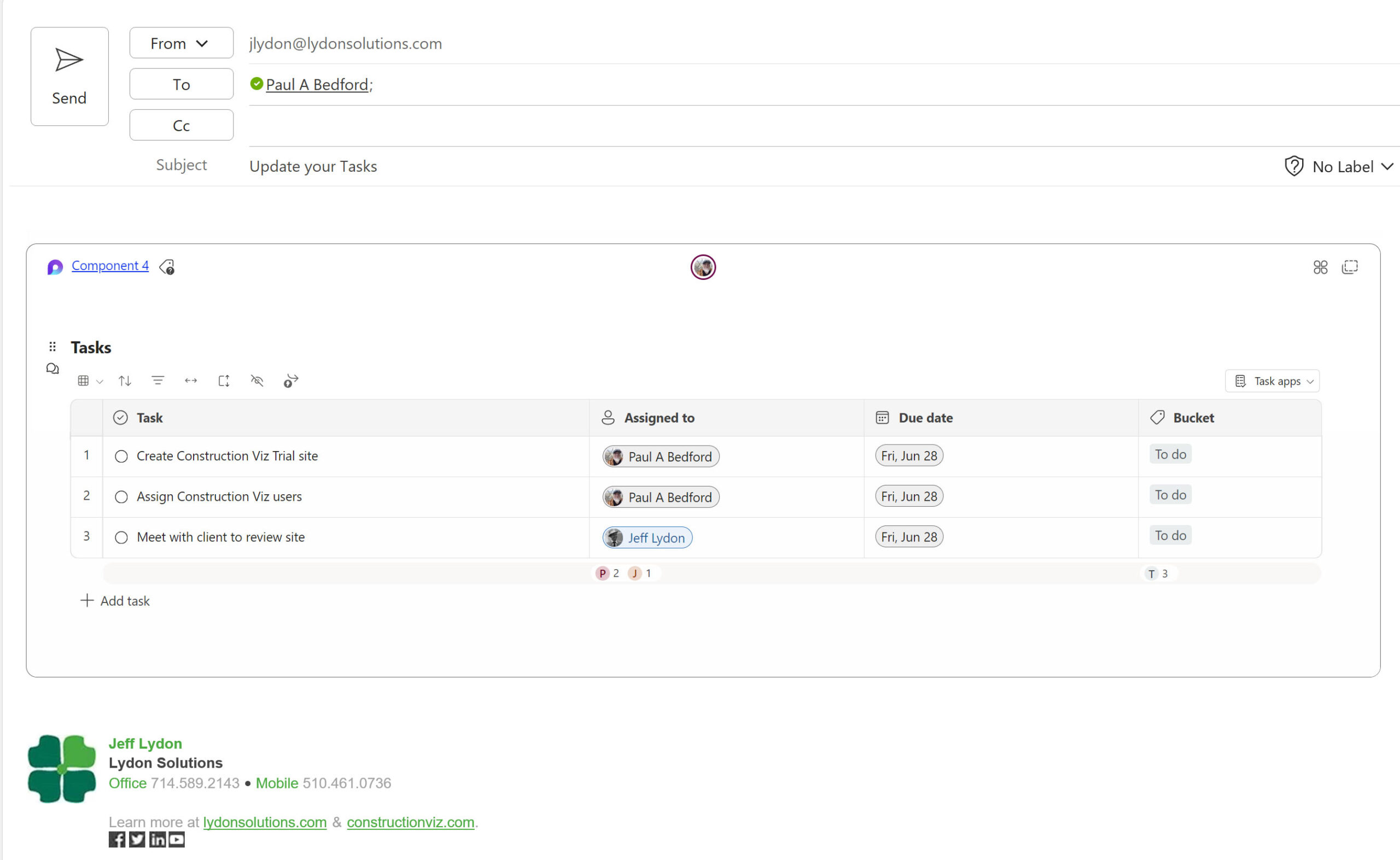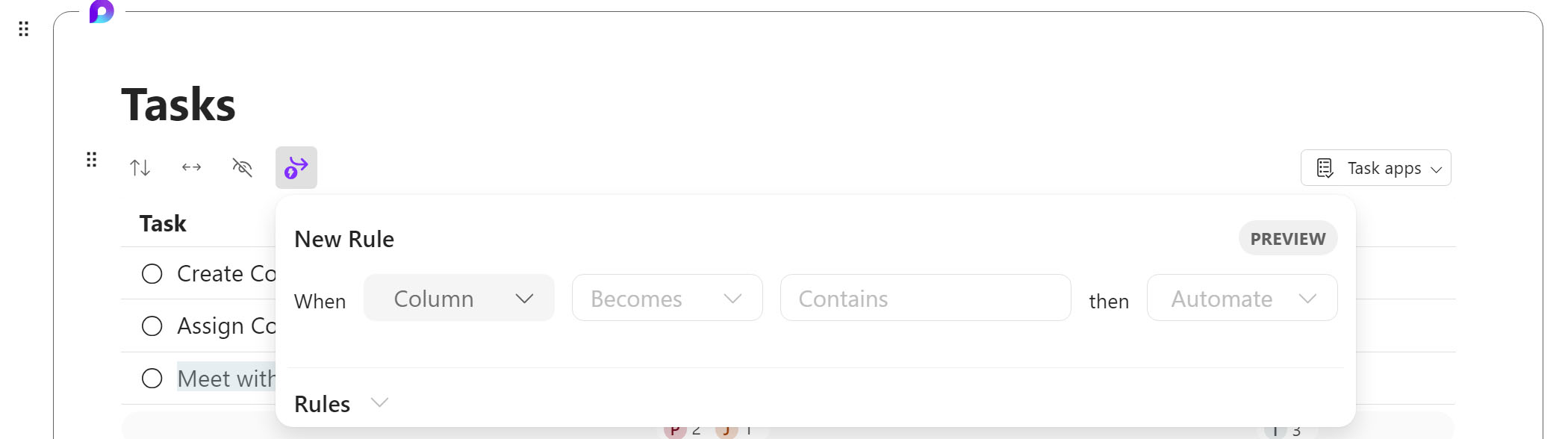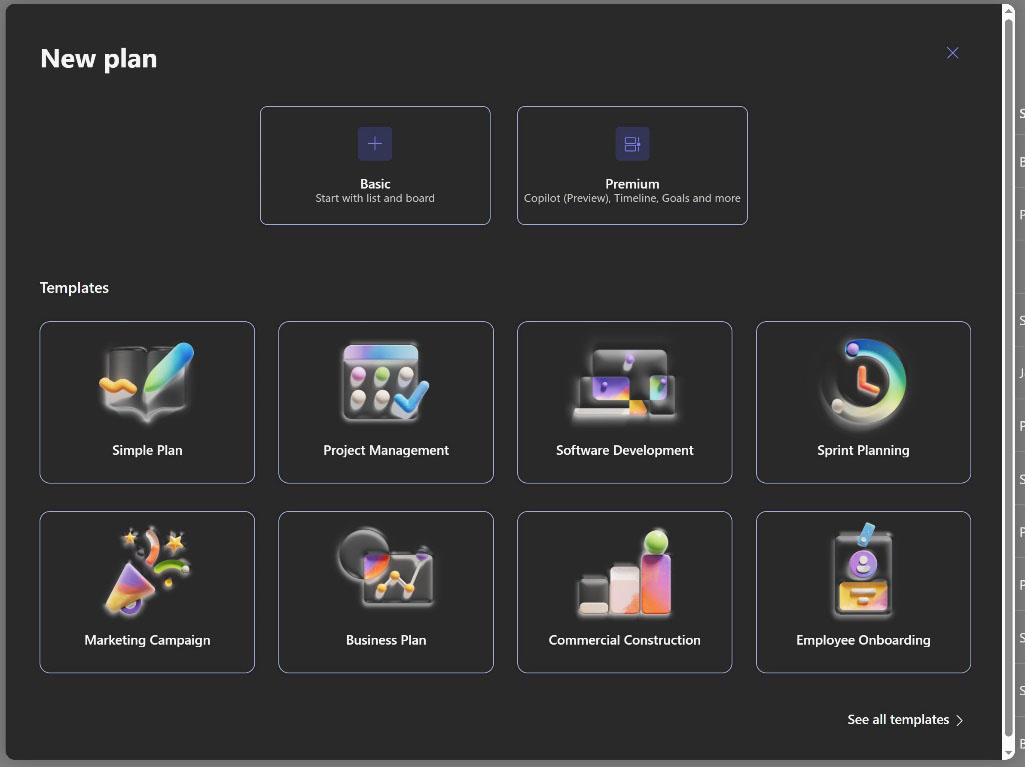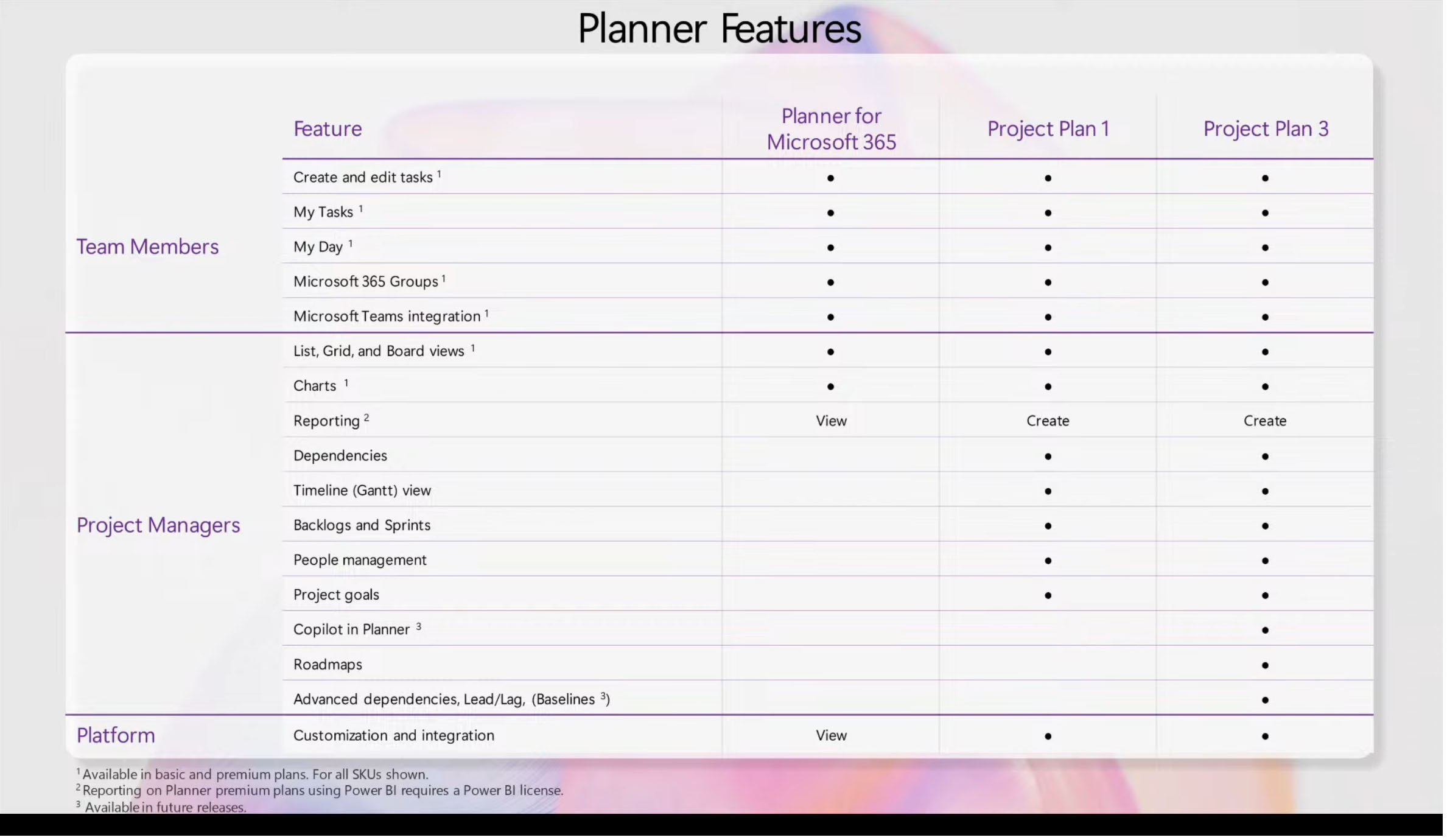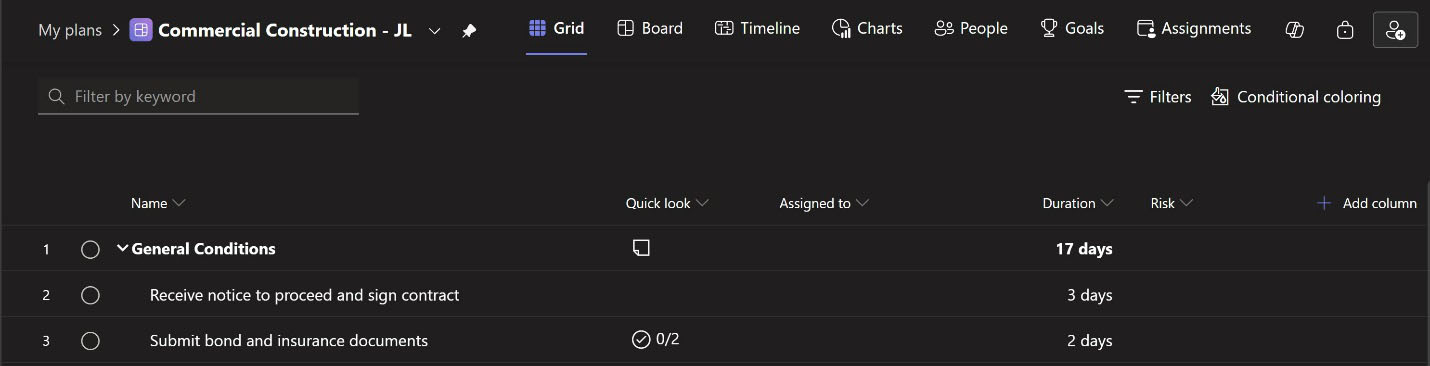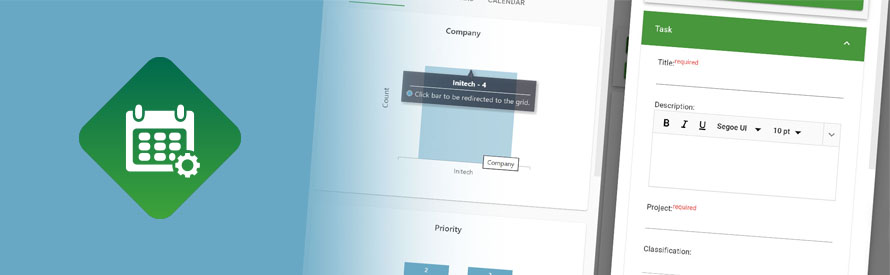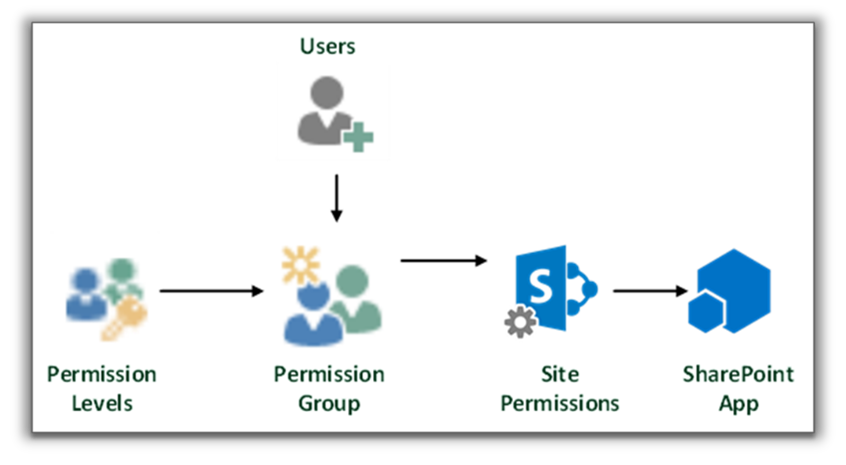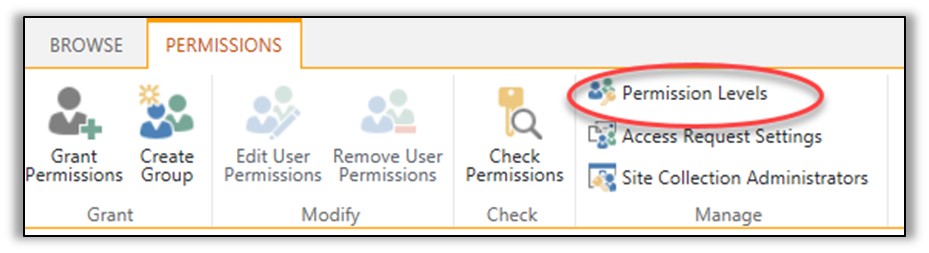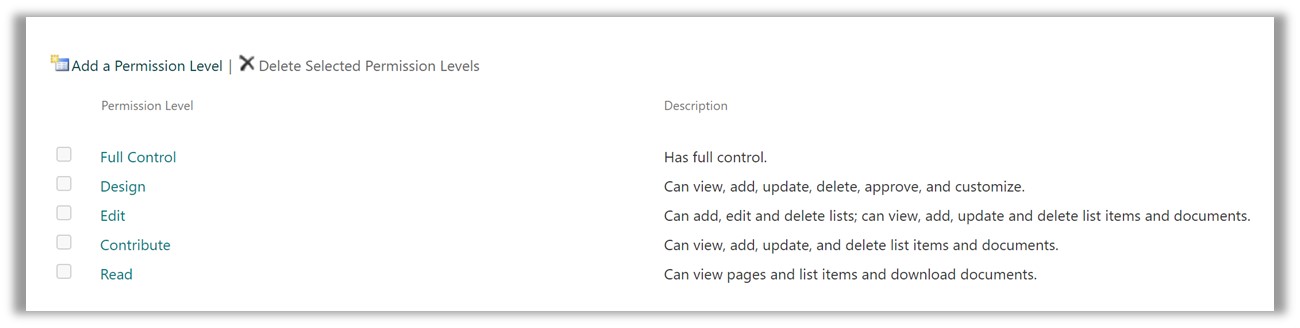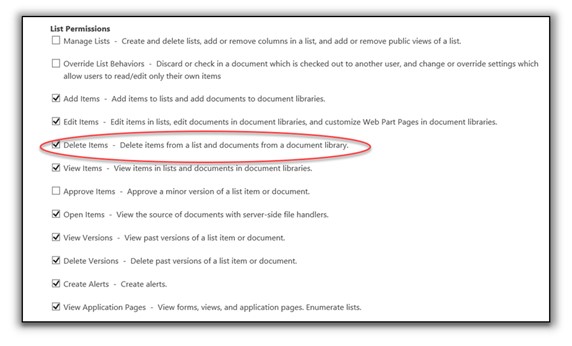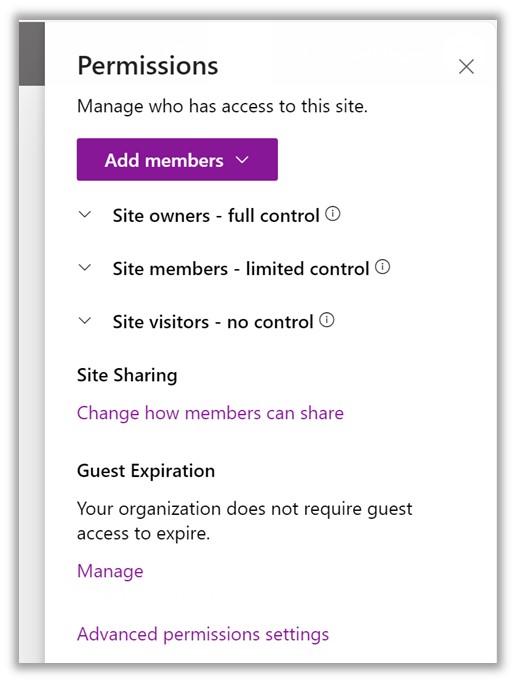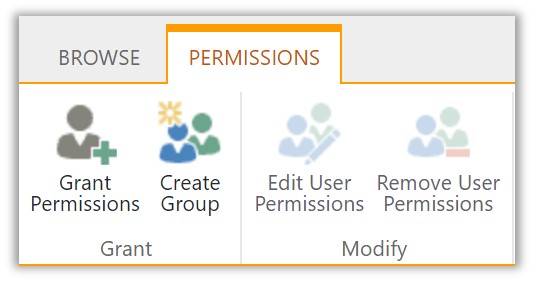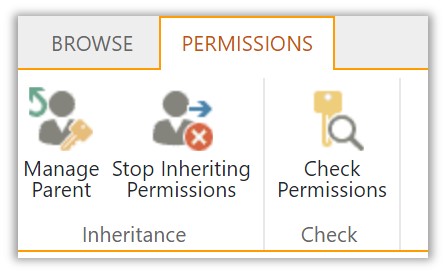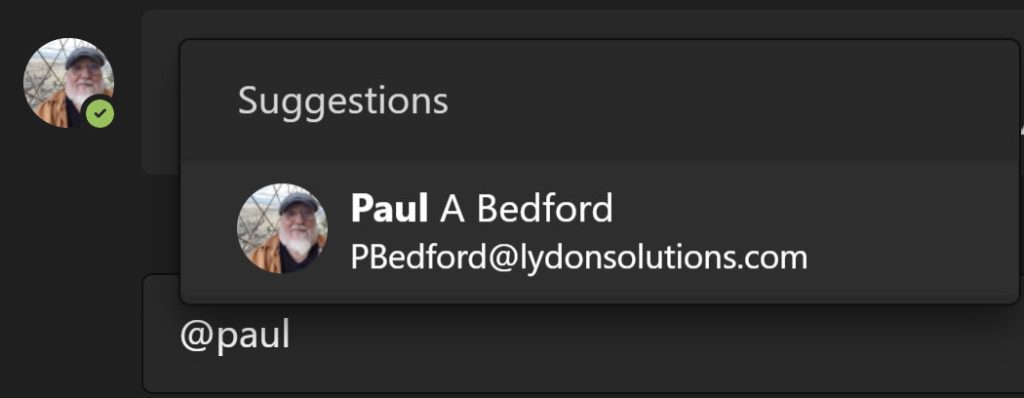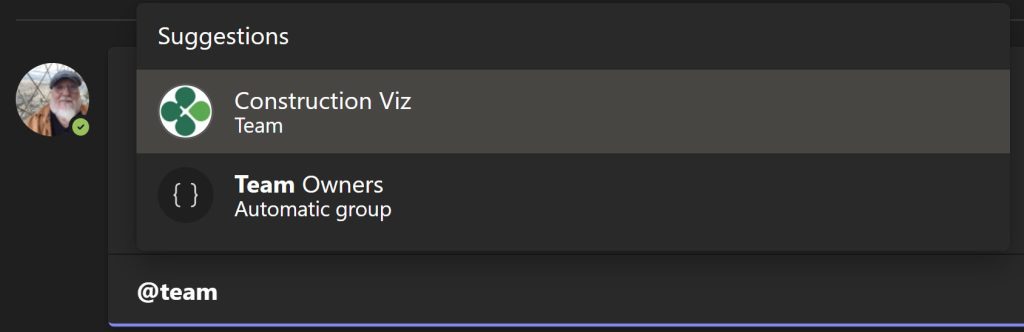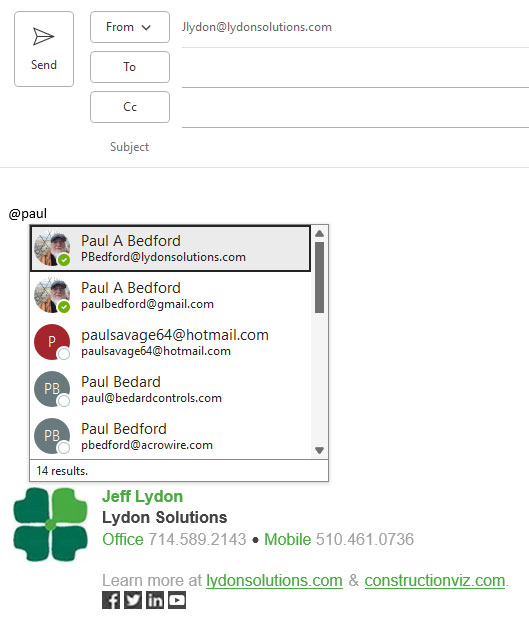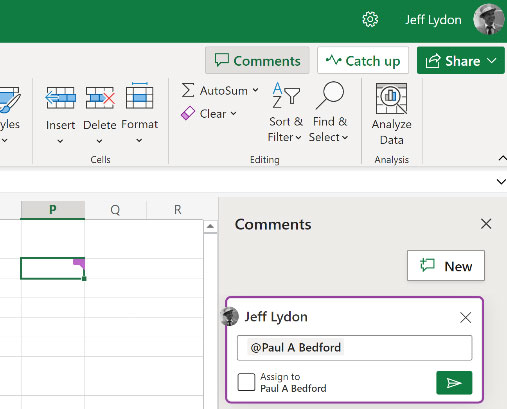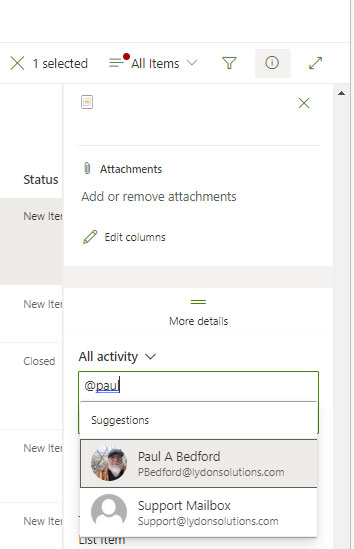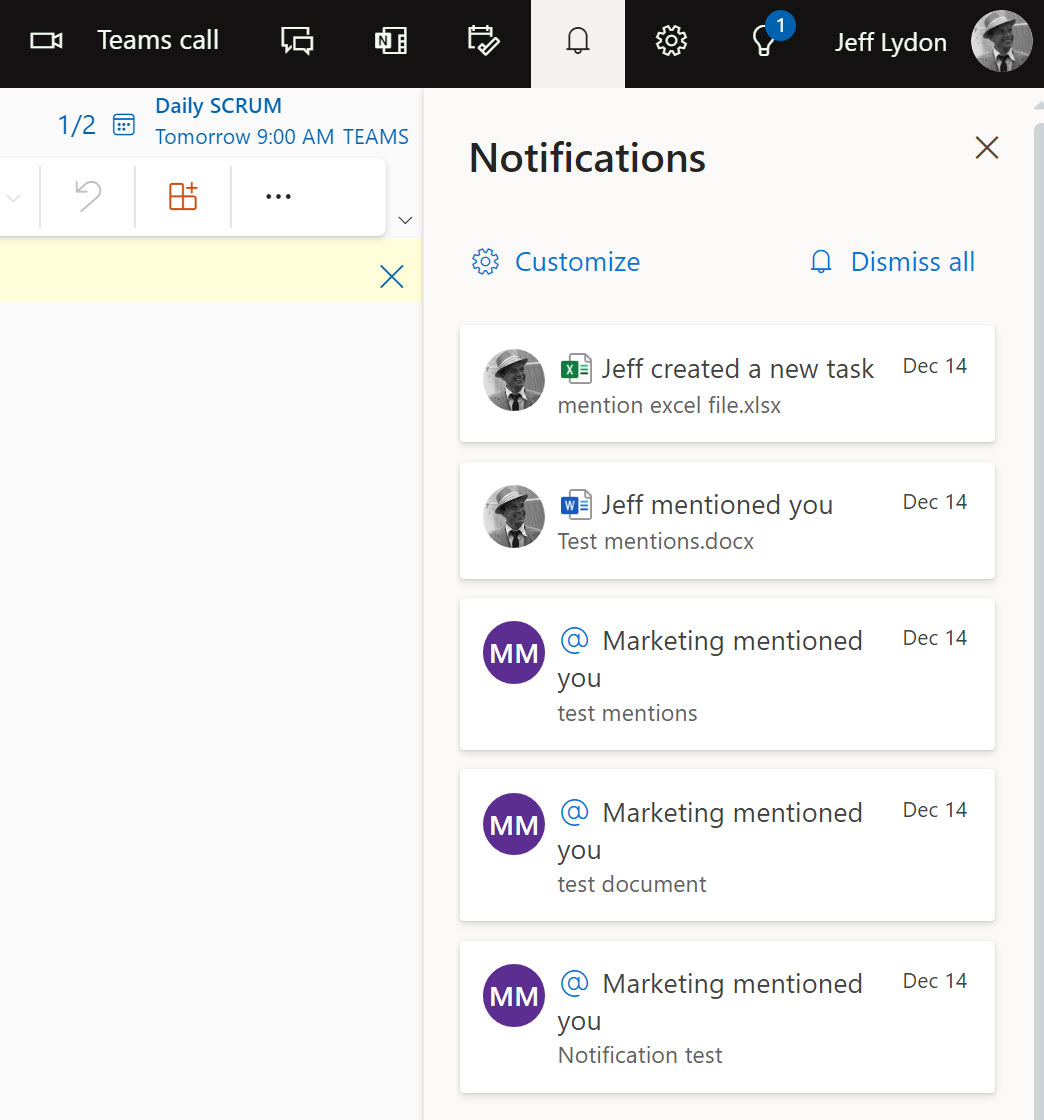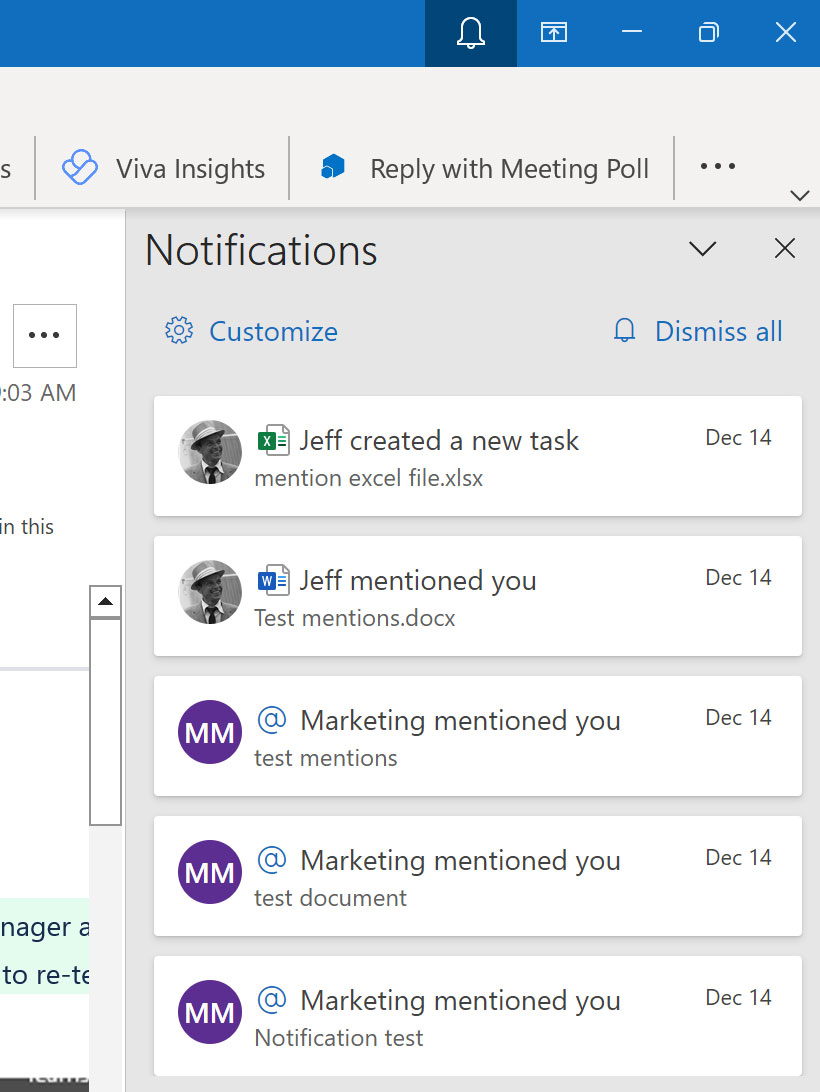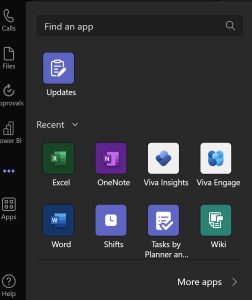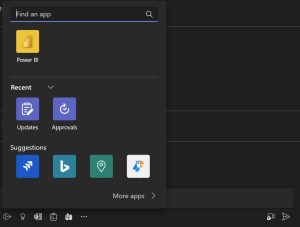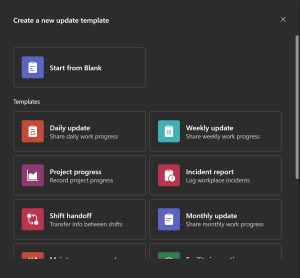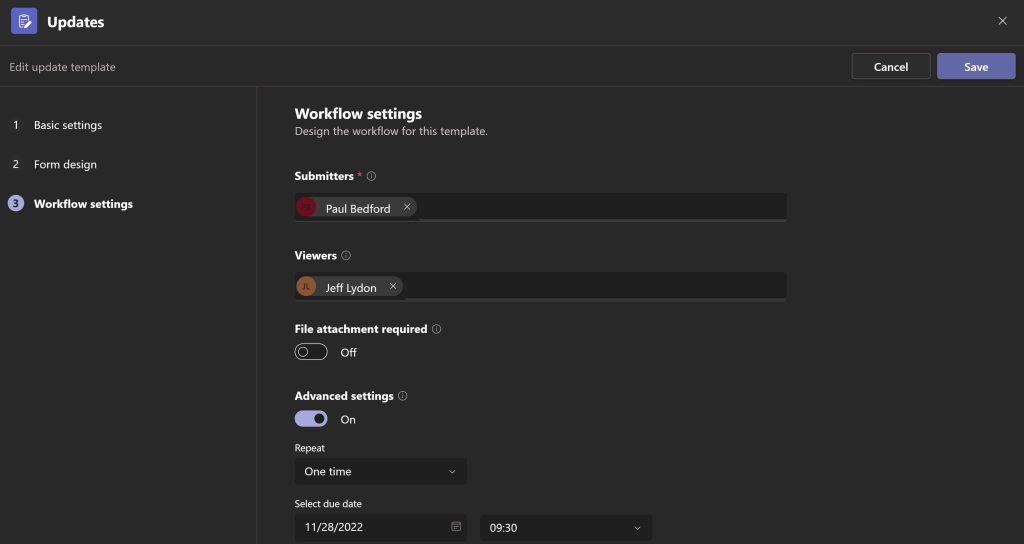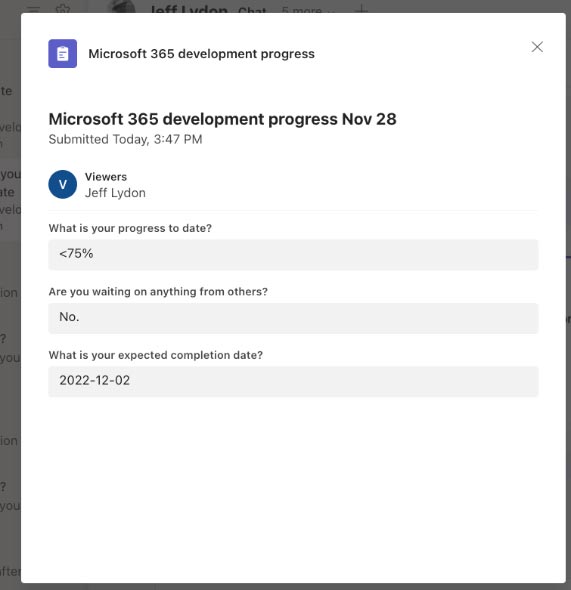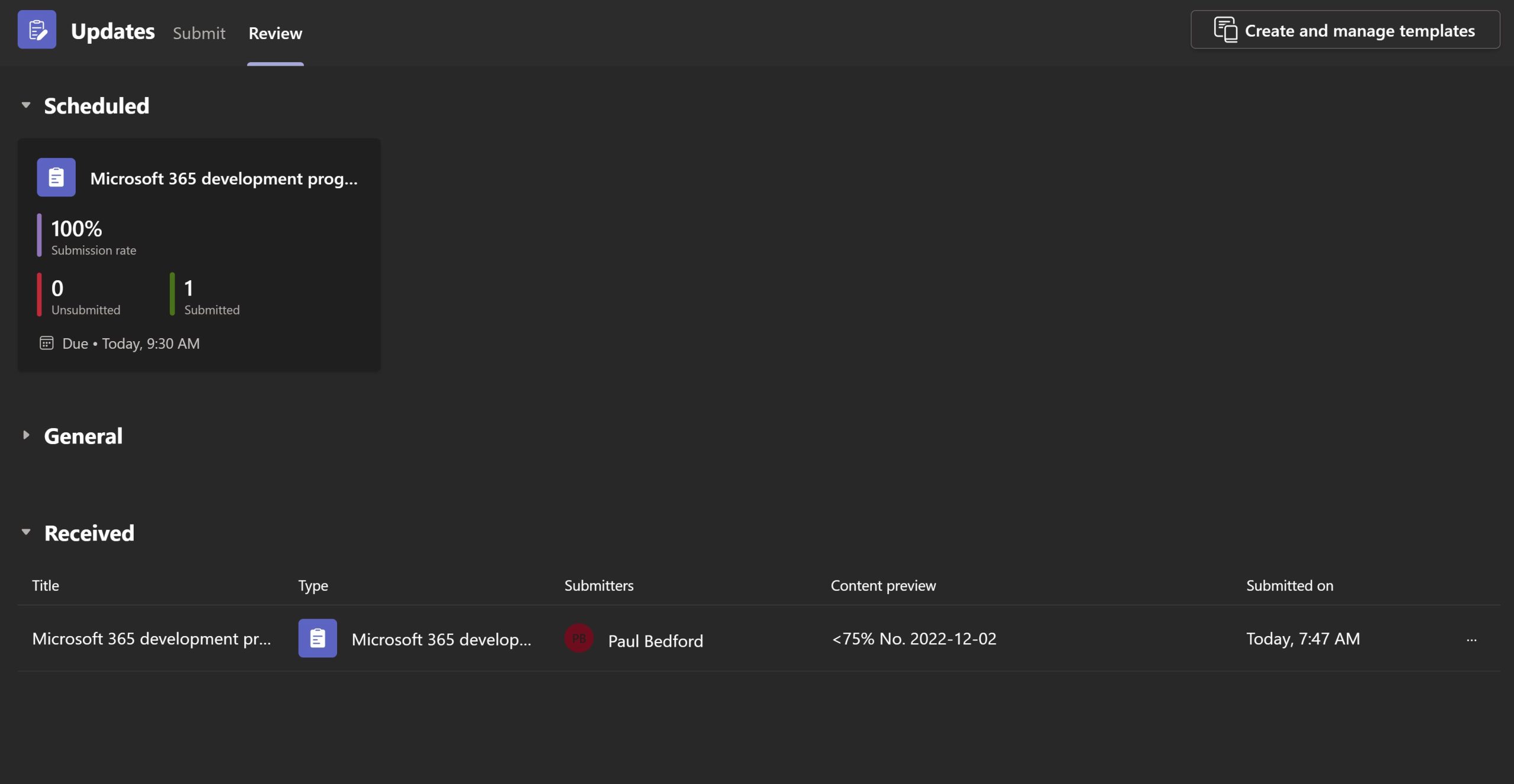I've been trying out the latest updates to Microsoft Loop, and I thought it might be a good time to update the post I provided last year.
Microsoft Loop is a very interesting app that has a bit of an identity problem.
So, what is Microsoft Loop?
For those who are not familiar with Microsoft Loop, "it is a collaborative app that enables teams to think, plan, and create together across various apps and devices." Translated: Loop is If OneNote and Planner had a baby, but it gained mutant powers that allow it to work across Microsoft 365 apps.
Microsoft made Loop generally available in November of 2023. The word on the street is that Microsoft created Loop to compete with Notion, which is a productivity and note-taking application that has over 20 million users and is worth over $10B.
There are three main elements of Loop:
Loop workspaces
Workspaces "are shared spaces that allow you and your team to see and group everything important to your project, making it easy for you to catch up on what everyone is working on and track progress toward shared goals."
Workspaces are like OneNote sections where you can organize your work by project or client. Within workspaces, you create pages for each day or possibly a meeting minute.
Loop pages
Pages "are flexible canvases in the Loop app where you can bring together people and all your components, links, tasks, and data. Loop pages can start small and continue to grow to match the size of your ideas. Loop pages can be shared across M365 apps as a link or as an embedded Loop component."
Think of Loop pages like OneNote pages where you add notes, create meeting information, and so on.
Loop Components
Components are "portable pieces of content that stay in sync across all the places they are shared. Components allow you to collaborate in the flow of work — on a Loop page or in a chat, email, meeting, or document. They can be lists, tables, notes, and more — you're always working with the latest information in your preferred app, like Microsoft Teams, Outlook, Word, Whiteboard, and the Loop app."
Think of components as stand-alone widgets that perform one or more functions like capturing notes, status tasks, creating a checklist, or all the above. If a component is created in Loop on a page, it can be shared with other apps to collect data from users and/or report progress. If you create a component outside of Loop in another application, it can still be shared and embedded into other apps, but it does not reside in the Loop application.
Takeaway. If you want to manage all your Loop components from one location, create them in Loop and then share them with users or other applications. Further, if you need specific functions (checklist, table, etc.) to be able to be updated across multiple applications, create them as components within a Loop page instead of just inserting them in a Loop page.
New Microsoft Loop Features
Microsoft has added a host of new features to Loop since 2023. Those include:
- Create Loop page templates so you can reuse them in workspaces.
- Create rules on tables to send workflows to Teams and Outlook.
- Page inserts new features:
- Now, you can insert dates, callouts, code, table of contents, and a divider.
- New headers, including collapsible headers.
- New templates, including a voting table, progress tracker, Kanban board, and Teams retrospective.
-
- New Media: Add images and record a video. Even draw and add text to your media.
- New app intergrations: GitHub, Microsoft Planner, Jira, and Trello.
- New locations to embed components: Add components to Outlook desktop, Word, and Whiteboard.
- Print pages: Although it seems to be hit or miss when this menu item appears.
- Copilot for Microsoft 365 in Loop can help you get started with brainstorming, content drafting, and more.
- The Loop app is available for Android and IOS. It's a very clean and intuitive modern app.
Advantages of Microsoft Loop
So why use Microsoft Loop over something like OneNote?
Extensibility and sharing
Loop workspaces and pages can be shared and updated in real-time by multiple users. If you create Loop components, you can add them to applications such as Teams chat, email (even Outlook desktop), or a document to collect or report data.
Create page templates
You can create page templates that can be reused in your workspaces.
Rules
You can easily add rules on pages or component tables to send off emails or Team chats. Users can then provide updates from those applications in real-time. For construction folks who might not be tech-savvy and do not want to go into a system, bringing Loop to them in their day-to-day applications is a huge plus for adoption.
Embed other applications
Applications can be inserted into Loop. For example, you don't have to go to Planner to create tasks; you can insert Planner into a Loop page or component.
Other factors to consider
Price
- Loop is included in Microsoft 365 Business Standard, Premium, E3, E5, A3, and A5.
- Loop workspaces and pages take up storage. Check with Microsoft for the latest pricing on additional storage if needed.
Storage
- As of 25 June 2024, Loop workspaces and pages will now count towards an individual's Microsoft storage quota. Loop workspaces no longer have a 5GB maximum size.
- Loop components created in Teams and Outlook are just .loop files (earlier versions of Loop-created .fluid files) stored in the creator's OneDrive. A file being in OneDrive means that users can create, discover, and manage Loop components (.loop files) as easily as any Office document.
Availability
- To create Loop components, chat or email creators must have a OneDrive account.
- Integration of Loop into other Microsoft 365 apps only includes Teams, Word, Outlook, OneNote, and Whiteboard at the moment.
Access
- Microsoft 365 Guests can't view or collaborate on a Loop component.
- External recipients of emails can't view or collaborate on a Loop component.
- Workspaces can be shared with Guest Users.
In Summary, Microsoft Loop is a unique application. It's a little of this and a little of that. It shines with Loop components that can be created in Loop and then added to chats, documents, and emails to collect feedback.
While Loop doesn't seem to have received the reception Microsoft has probably expected, I have seen it used to collect meeting minutes on some projects. Time will tell regarding the future of Loop. I can see a day when OneNote absorbs the features of Loop or the other way around, and I think that will jumpstart adoption.
If you are looking to implement a Microsoft 365 application such as Loop to supplement your construction projects and need some help, you can request a free one-hour consultation with Lydon Solutions below. If you need a turnkey construction management solution for Microsoft 365, check out Construction Viz and click to request a demo.