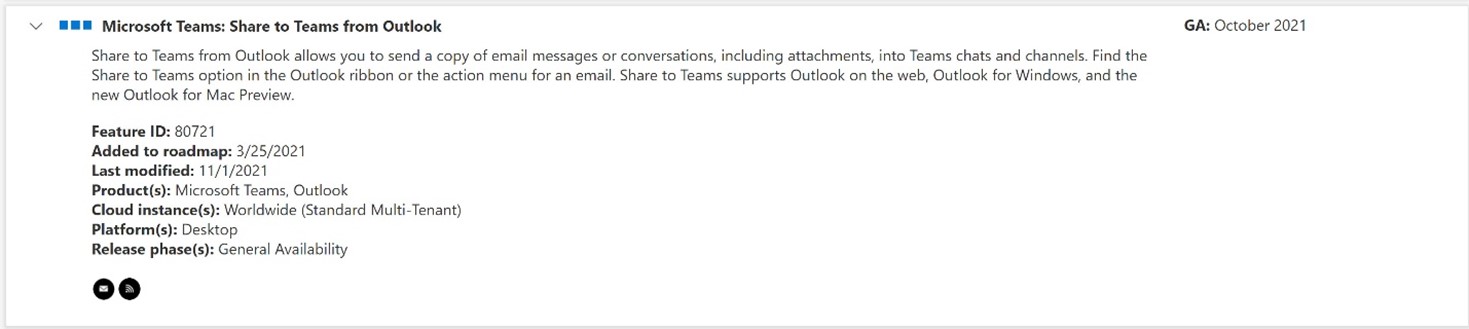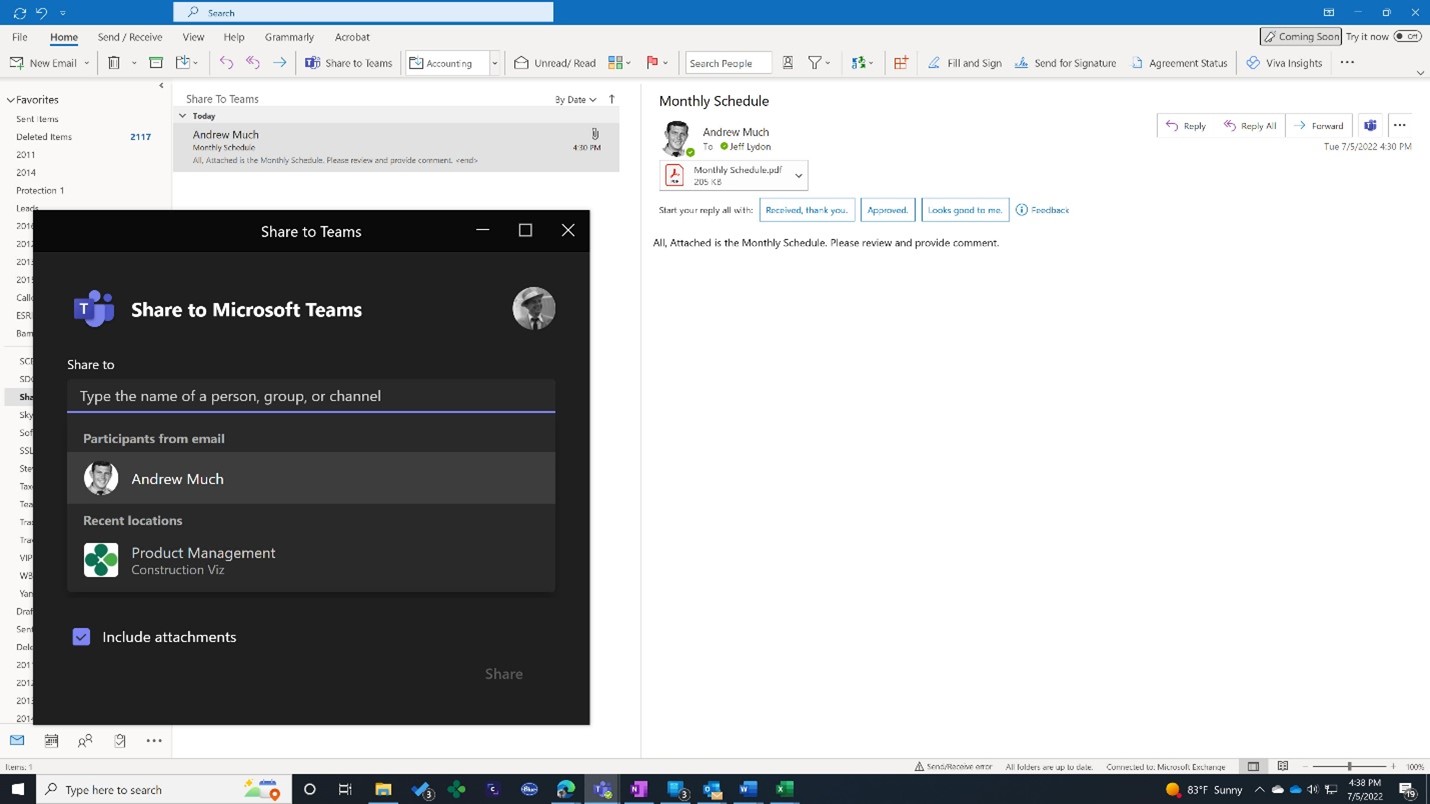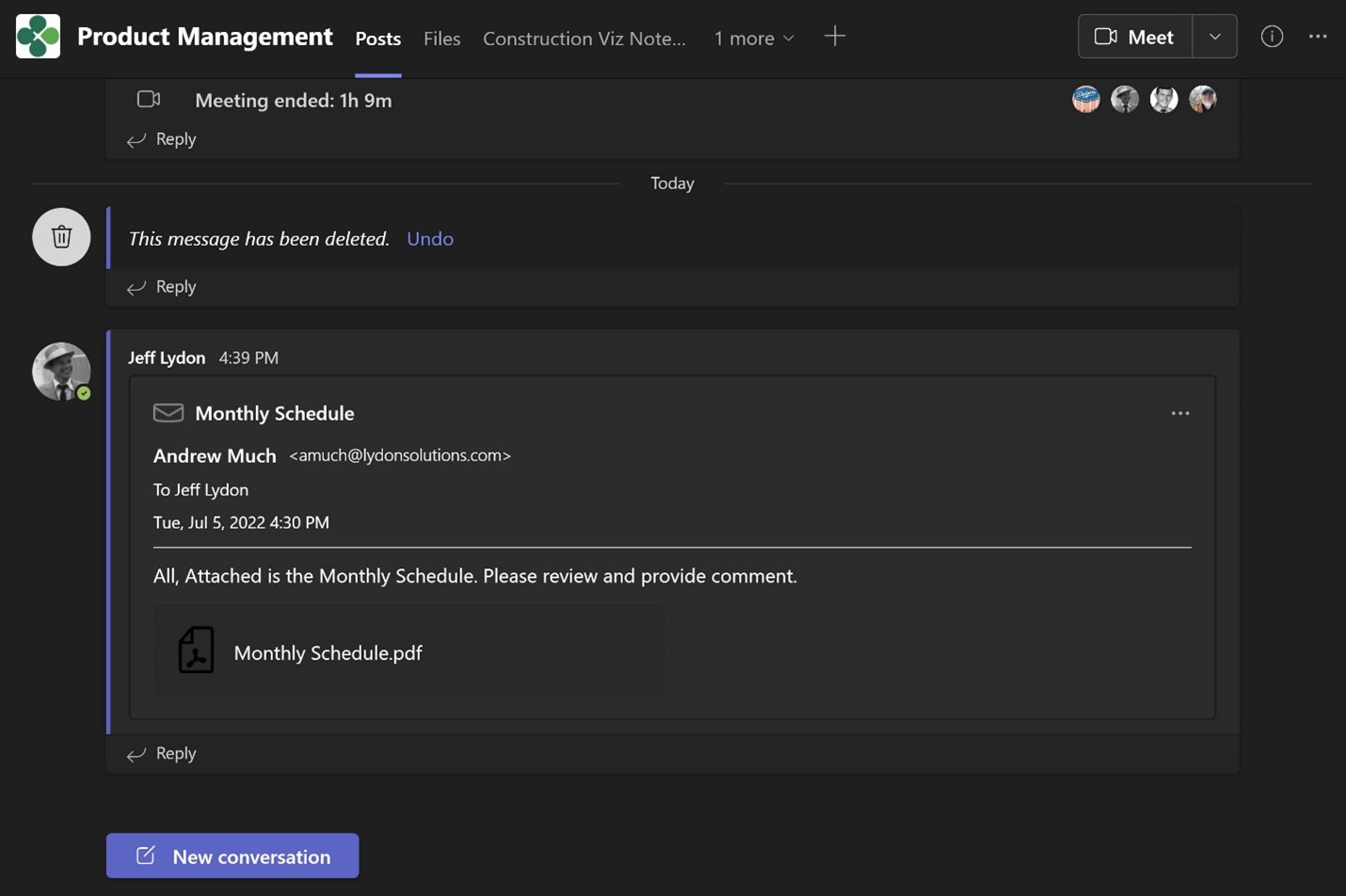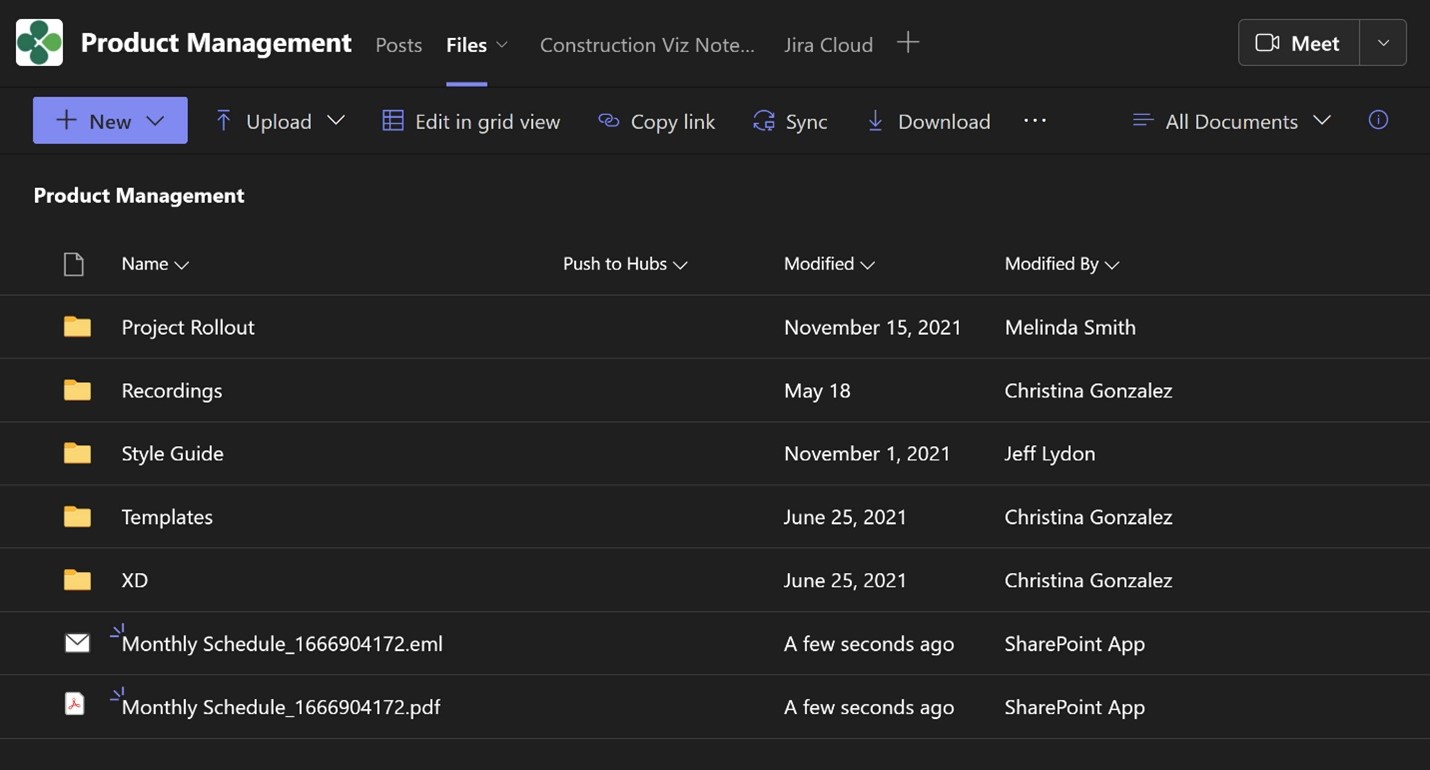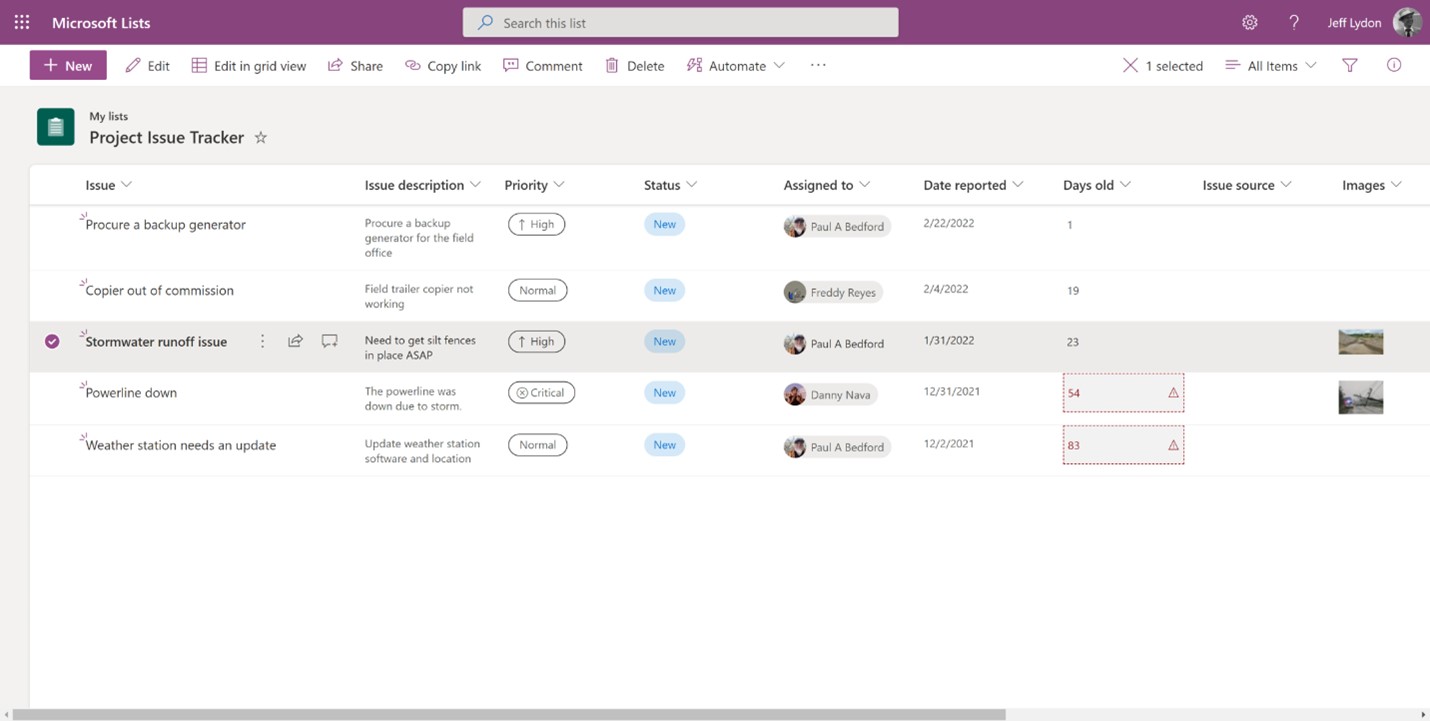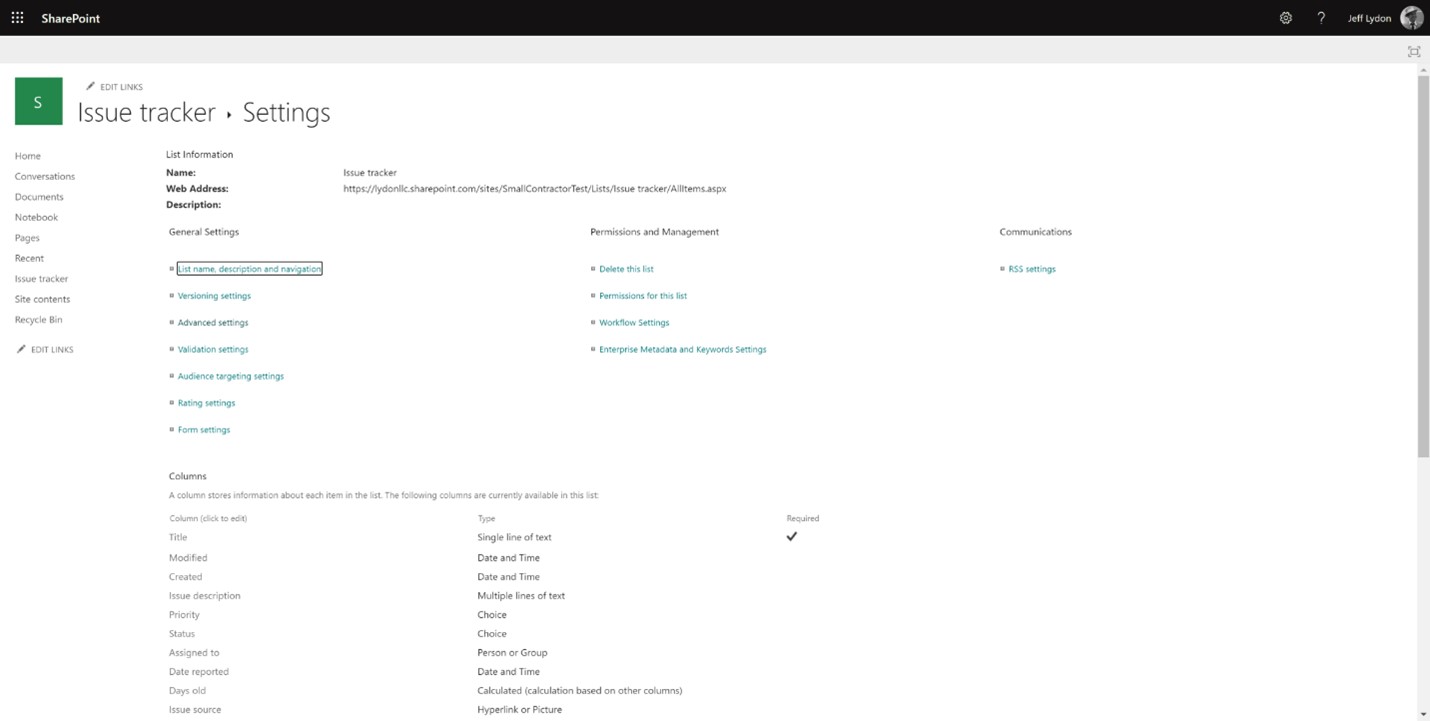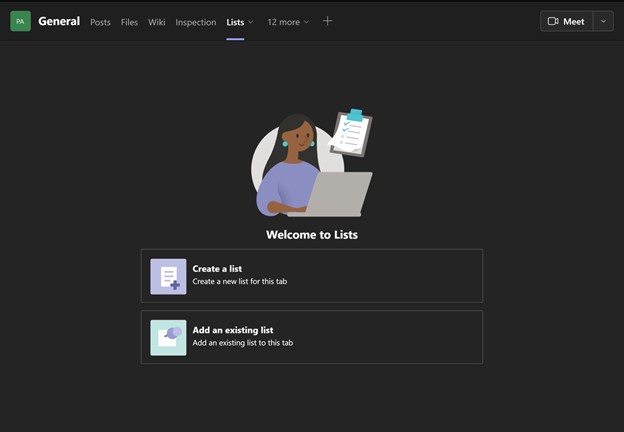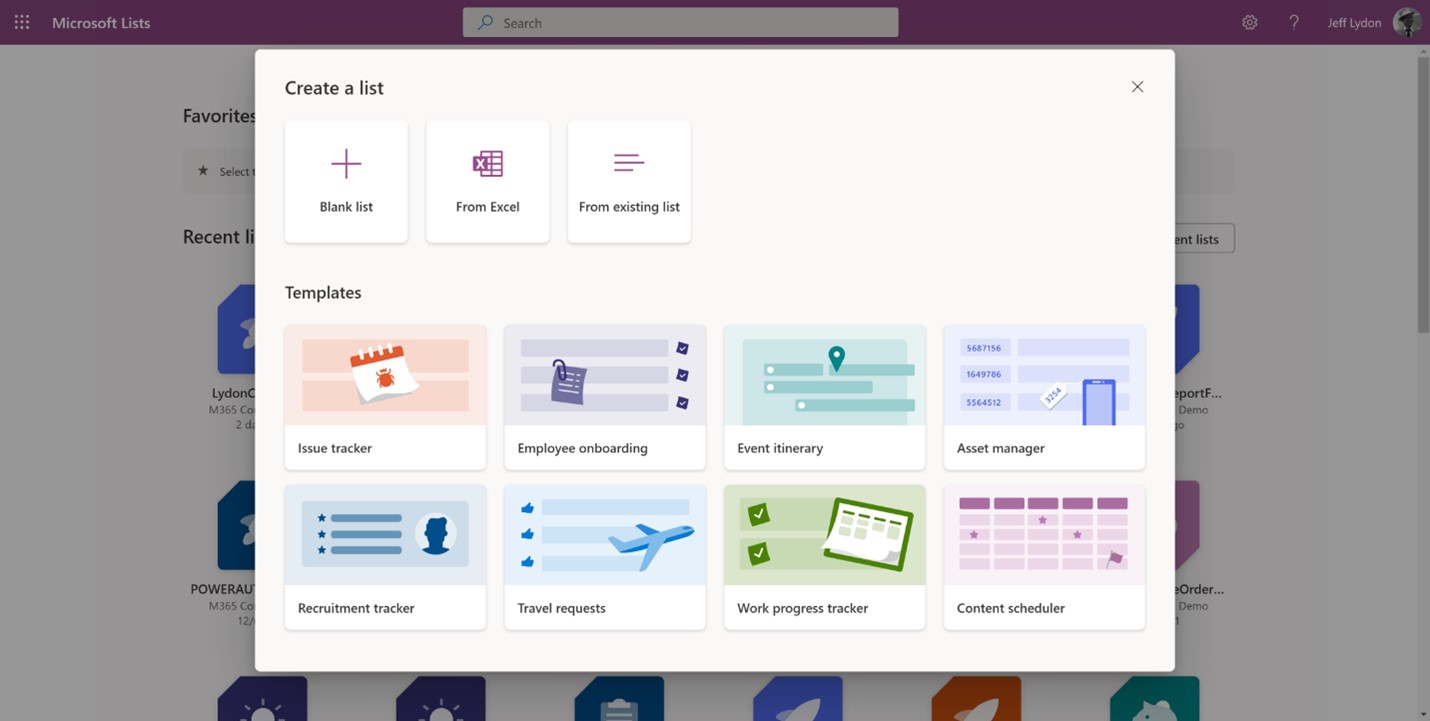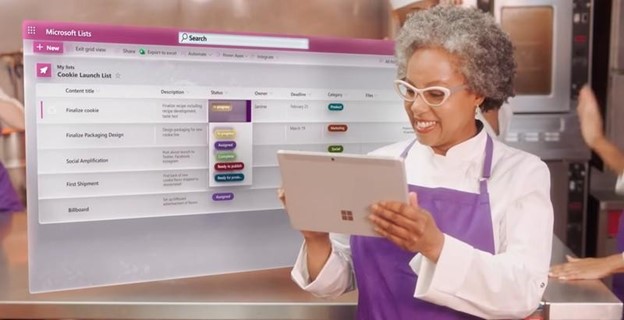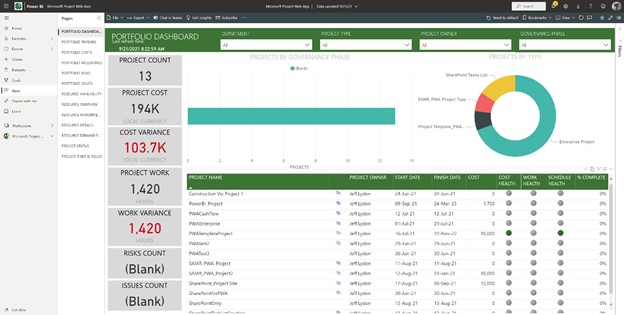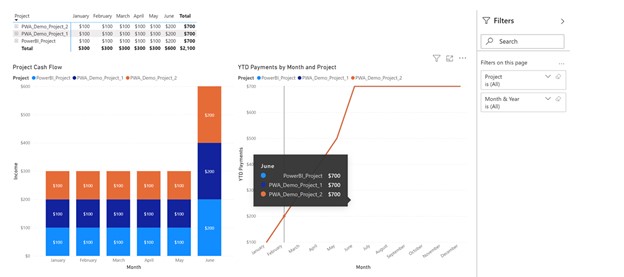@Mentions are frequently used on social media platforms to share content. You can type @ and select a username from a list of available users to notify them of your post. Mentions provide an efficient way to identify a user while writing so that you don't have to jump into another application, such as email, to notify them. Mentions are heavily used in most social media platforms, and rightly so, for their ease of use.
As with many social media innovations, @mentions have made their way to Microsoft 365. Read on to find out what mentions can do in Microsoft 365 for construction projects and where Microsoft might take this feature.
How @mentions work in Microsoft 365
Microsoft has added @mentions across Teams and Outlook, Excel, PowerPoint, and Word. You can even add mentions to SharePoint lists and libraries. While this is great news for Microsoft 365 users, there are some differences and disconnects with mentions between Teams and the rest of the Microsoft 365 applications.
How mentions work in Teams
Teams is a modern application in Microsoft 365, so Microsoft seamlessly integrated @mentions across the application. You can mention a team member in a chat, and a notification will show in their activity feed. In the same chat, you can even use a mention to call on a bot which could add in an application or a workflow if needed.
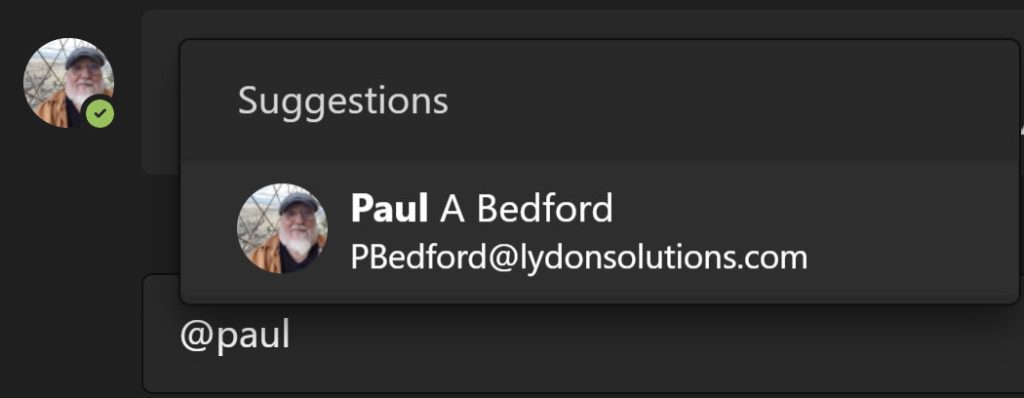
You can mention a channel member, team, or channel in a channel post, which is handy if you want to notify everyone in a team or channel.
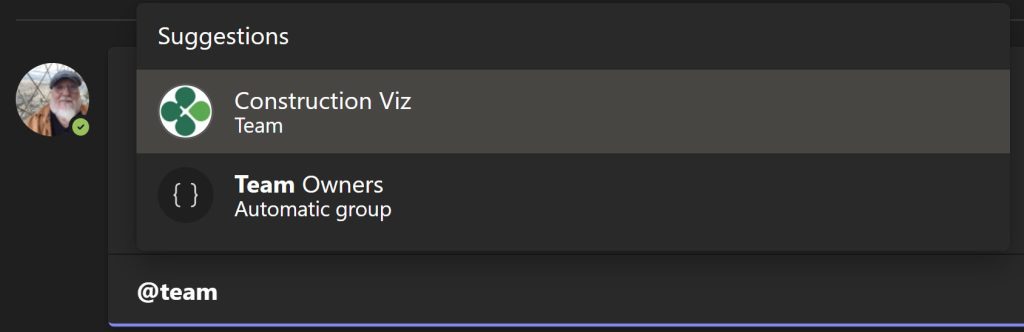
Unfortunately, mentions in Teams do not integrate with mentions in Excel, Word, PowerPoint, Outlook, and even SharePoint. Mentions are their own communication island in Teams unless you incorporate a custom Power Automate workflow or the Graph API to send mentions into Teams from the office apps.
How mentions work in Excel, Word, PowerPoint,Outlook, and SharePoint
To add a mention to Outlook just type @ and select the team member.
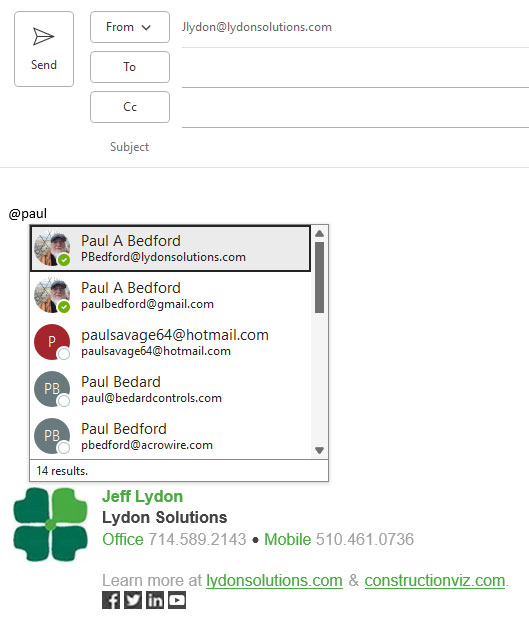
To add a mention to Excel, Word, or PowerPoint files online, click the comments button to insert an @mention into the document.
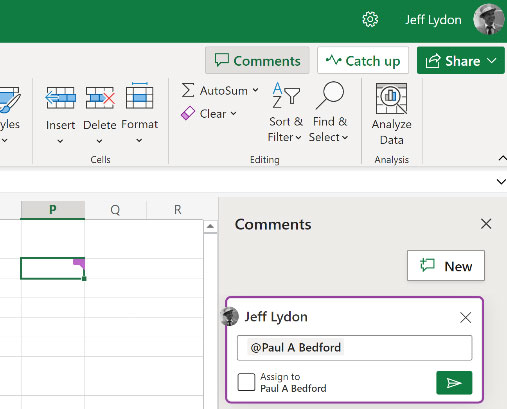
You can add mentions to SharePoint list and document library records by editing a record and scrolling down to the More Details section of the fly out panel:
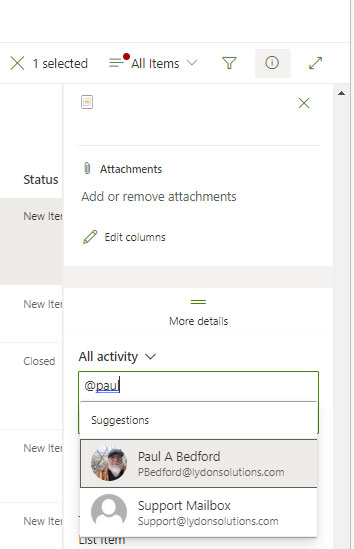
Mentions made in Excel, Word, PowerPoint, Outlook, and SharePoint will show in the notifications bell of the person assigned for both the online and desktop versions of Outlook.
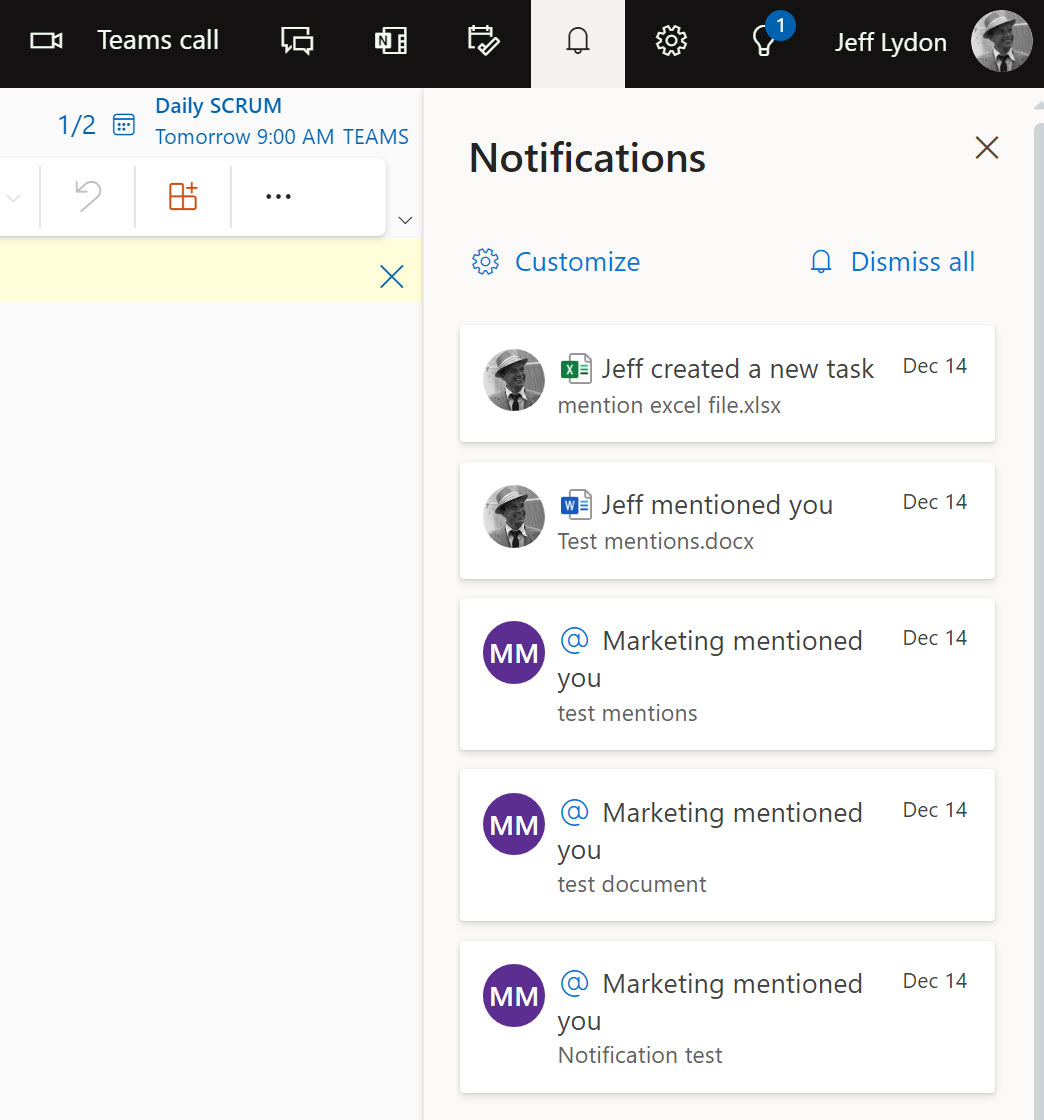
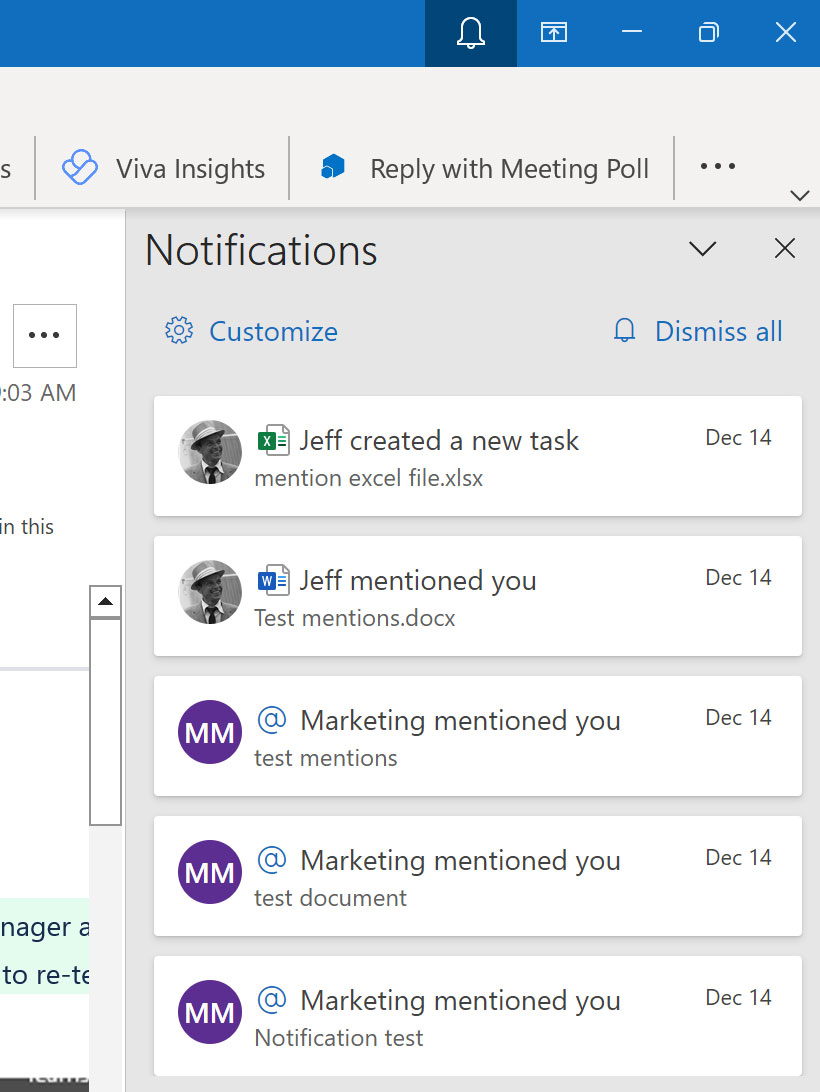
Once again, these mentions do not link to the mentions in Teams.
For more information, refer to these Microsoft support articles:
- Use @mention in comments to tag someone for feedback (Excel, Word, and PowerPoint)
- Use @mentions to get someone's attention (Microsoft Outlook)
What could be Microsoft's plan for mentions?
Email is still the preferred method of communication. With Teams, users can minimize emails by using chat with mentions. At some point, Microsoft could bridge the gap across all its Microsoft 365 applications so they can use a universal @mentions feature to notify users. An integrated @mentions approach could centralize the communication stream so that if I create a Teams chat, Microsoft 365 automatically sends off email notifications from Outlook. Or, if I was in Outlook, I could mention a person in an email, and that email would then show in a chat, team, or channel. No more bouncing around between mentions in Teams and the rest of Microsoft 365. No more trying to decide if I should use Teams or Outlook.
So how can mentions help me with construction communication?
As discussed above, mentions are still a fragmented solution across Microsoft 365, but @mentions can still be part of your communications strategy, depending on the stakeholders. For internal correspondence, you could use Teams chats and posts. For external communications, you could continue to use Outlook email. Also, until Microsoft delivers a mentions solution across Microsoft 365, you can leverage a Power Automate workflow to capture project-specific external emails and store them into teams and channel chats by referencing the mentions in the workflow.
Finally, if your team actively collaborates in Excel, Word, PowerPoint, and SharePoint online, you might find it valuable to take advantage of @mentions to alert users when they are assigned to review an entry or a file. Check out this article for more information: New Notifications pane in Outlook helps you stay on task (office.com).
Learn how to use Microsoft 365 to manage your construction projects
If you need help implementing Microsoft 365 for your construction organization or you are just looking to implement a communication solution, you can request a free one-hour consultation with our Microsoft 365 specialists here.
If a turnkey Microsoft 365 construction PMIS solution might be a better fit, you can request a demo of Construction Viz here. Also, you can subscribe to our monthly newsletter to keep up with the latest Microsoft 365 news, tips and tricks, and Construction Viz; you can do so in the footer below.