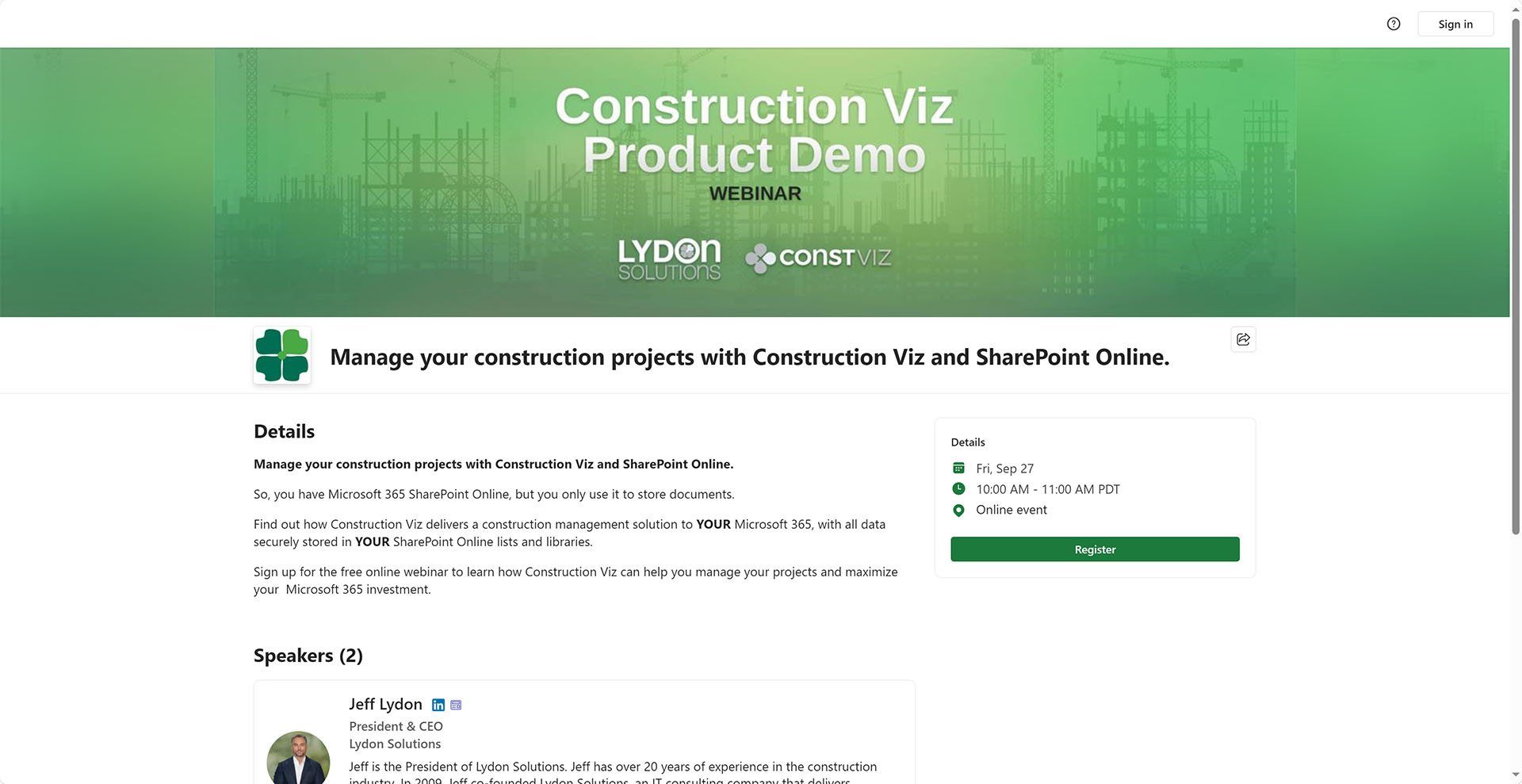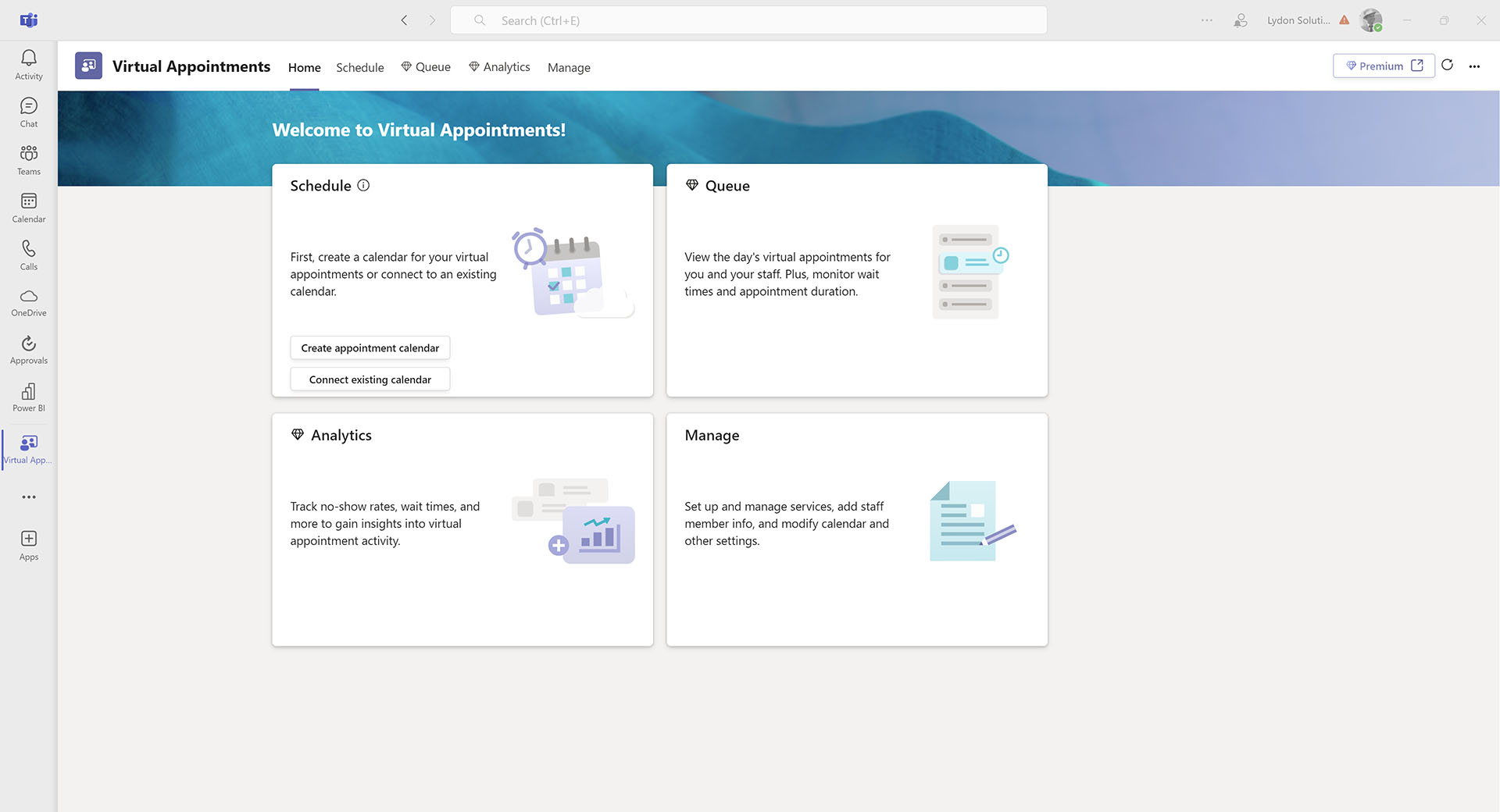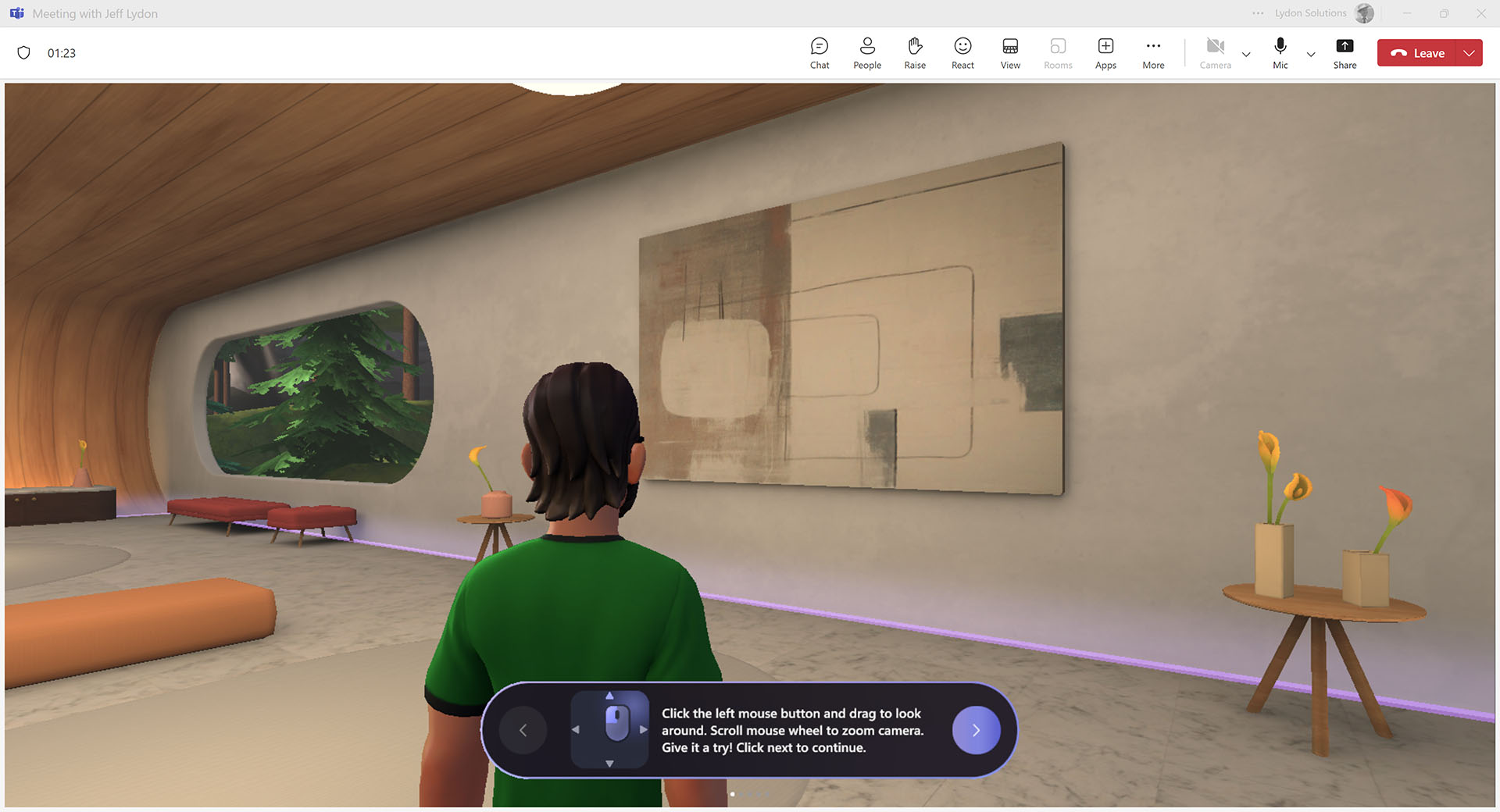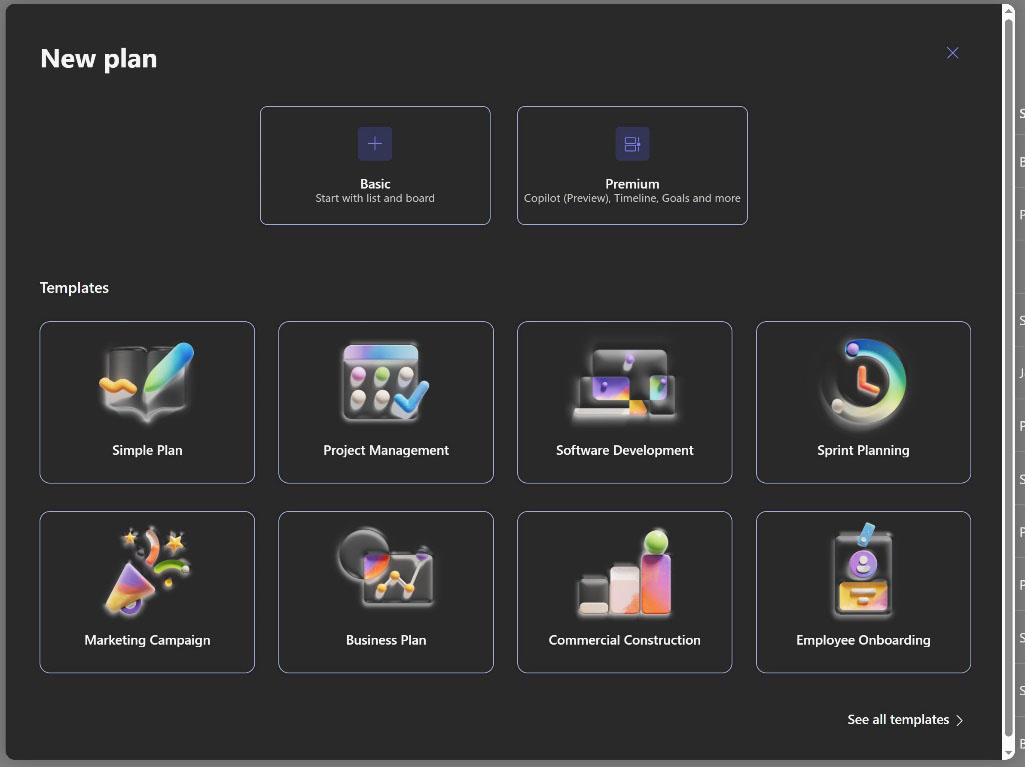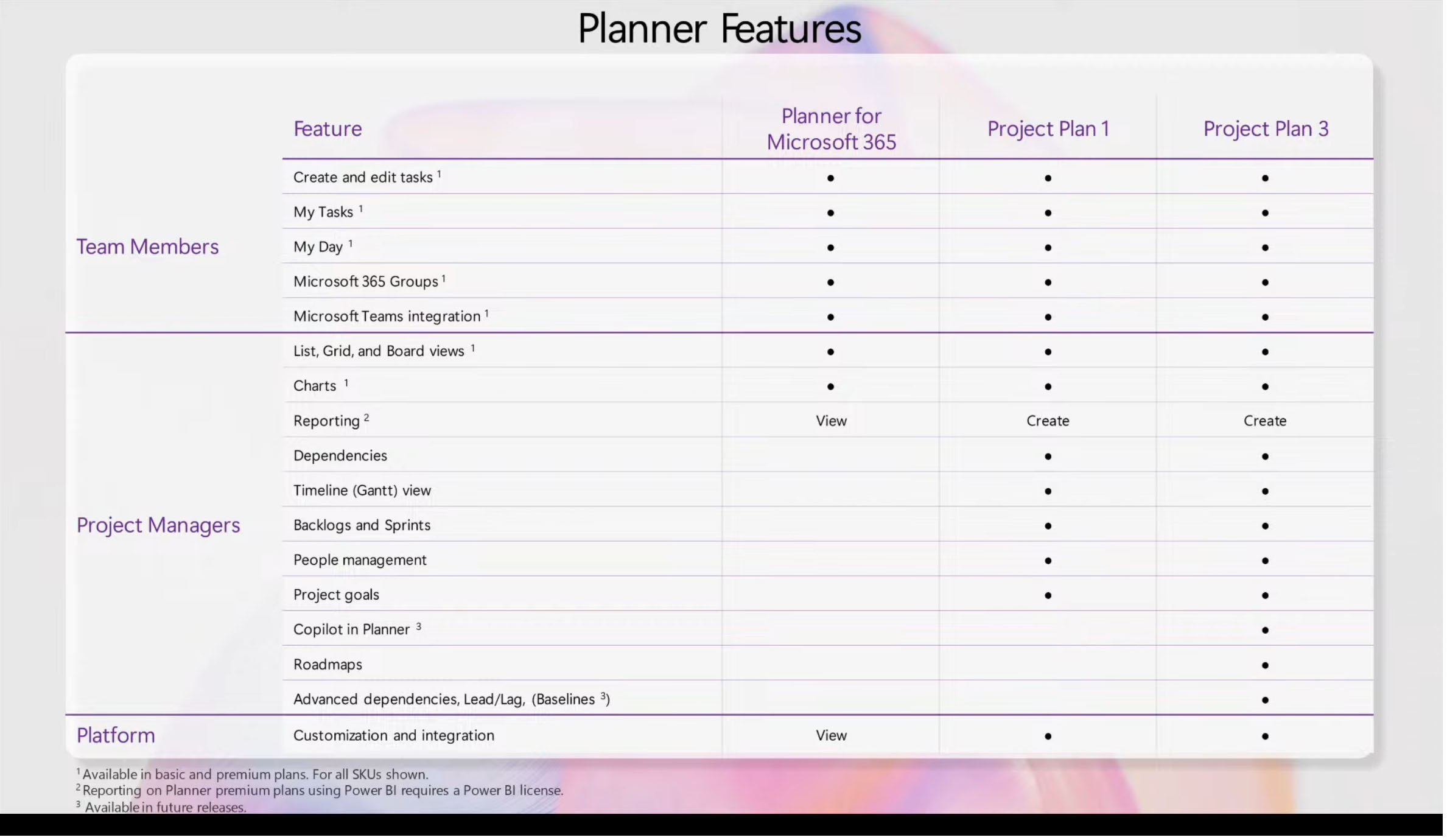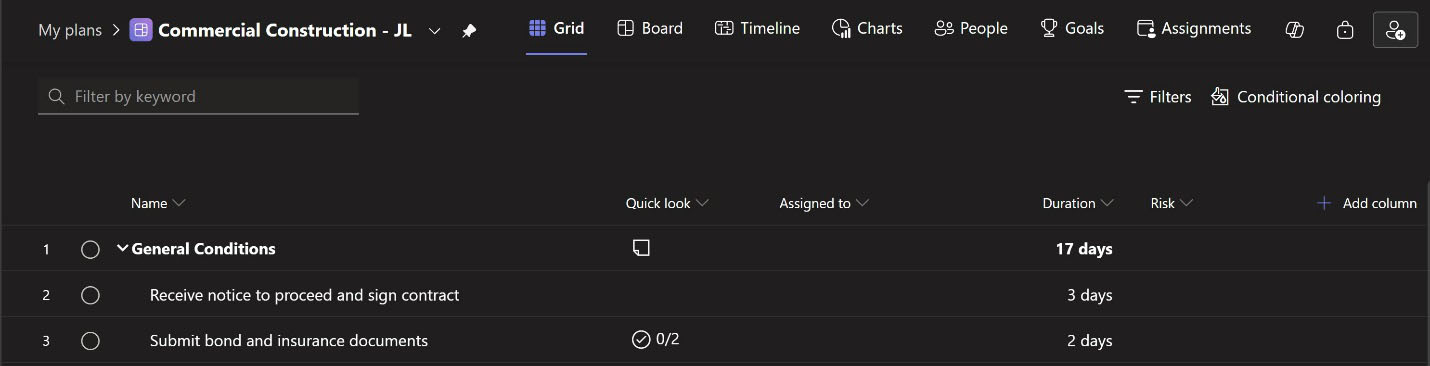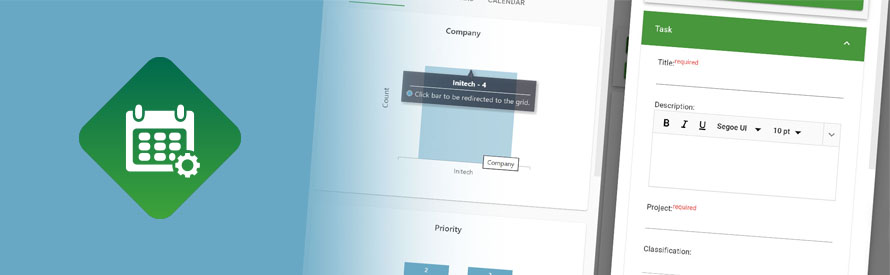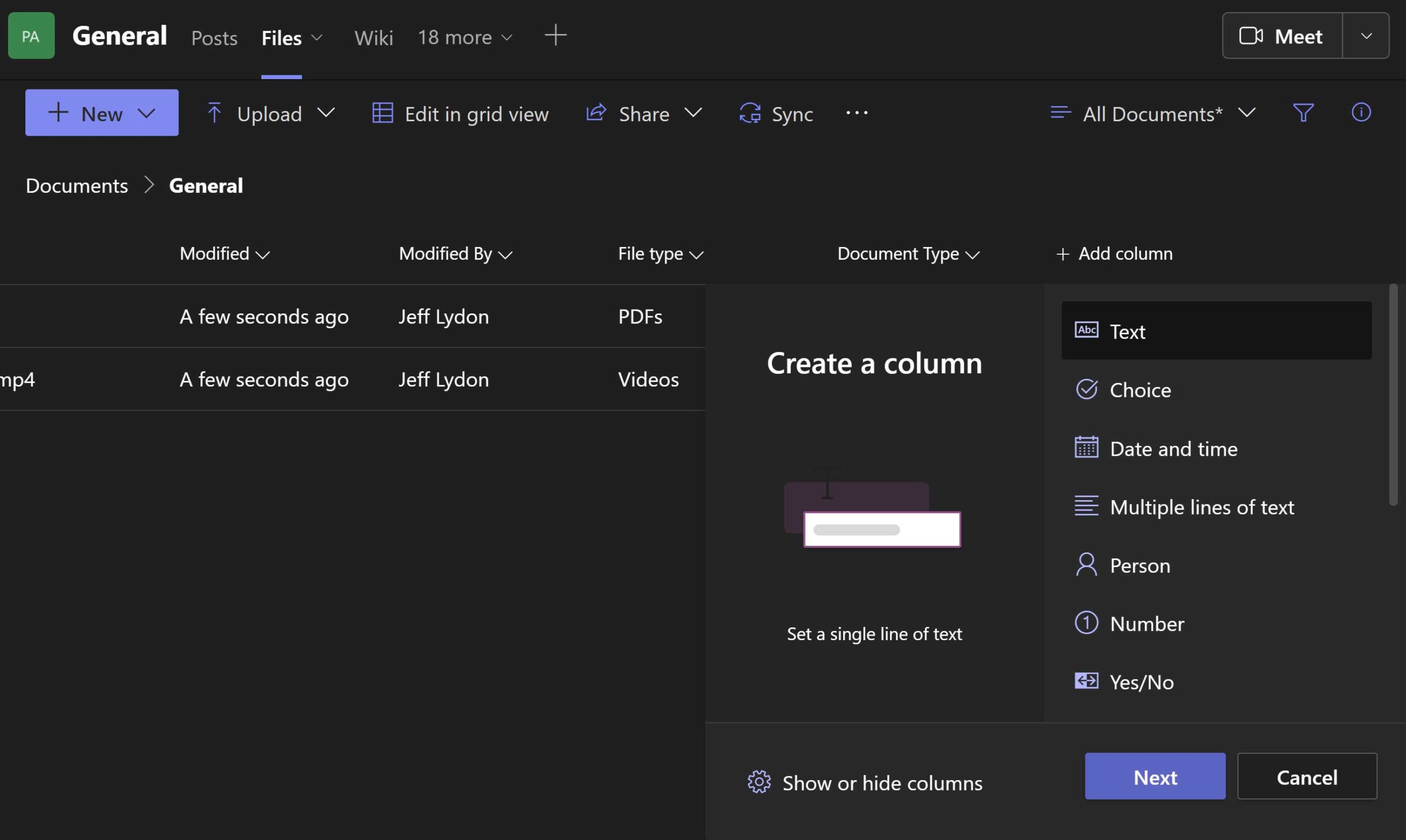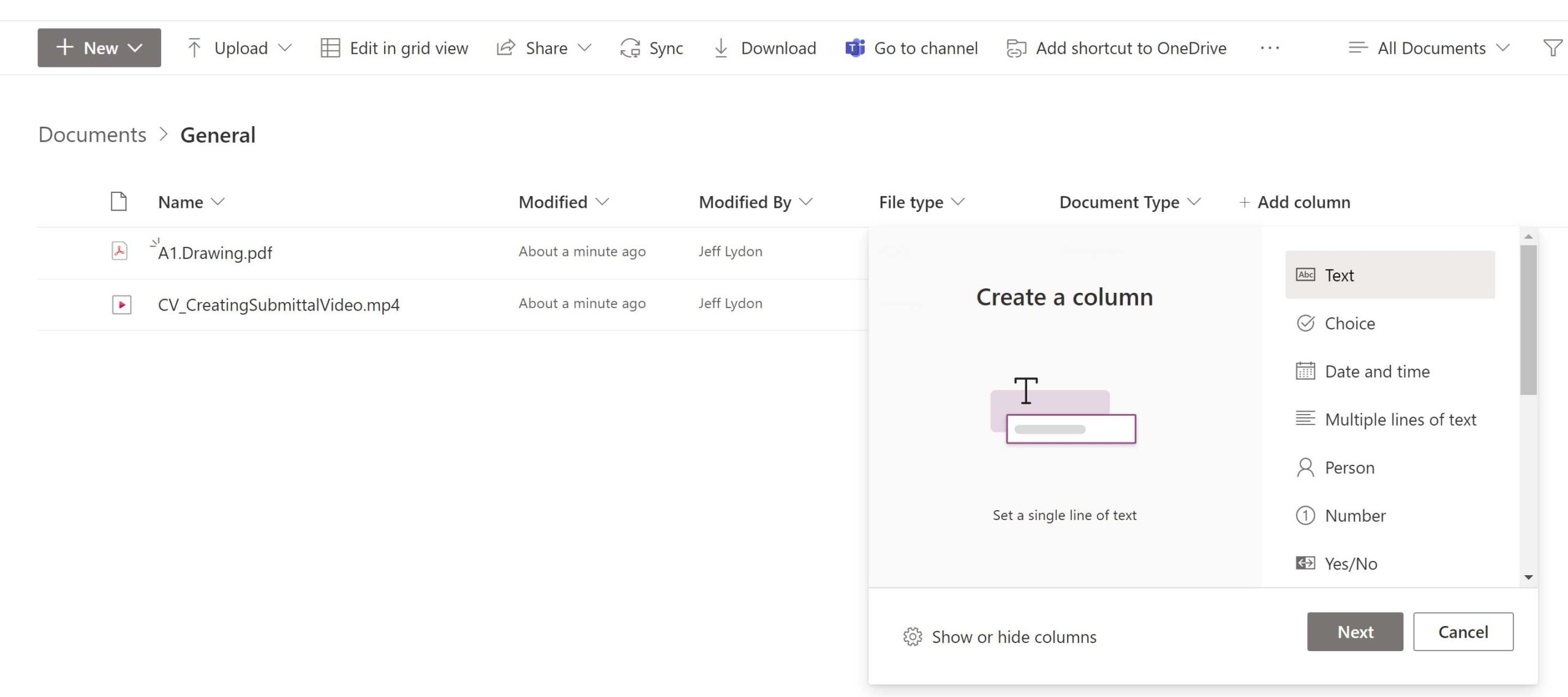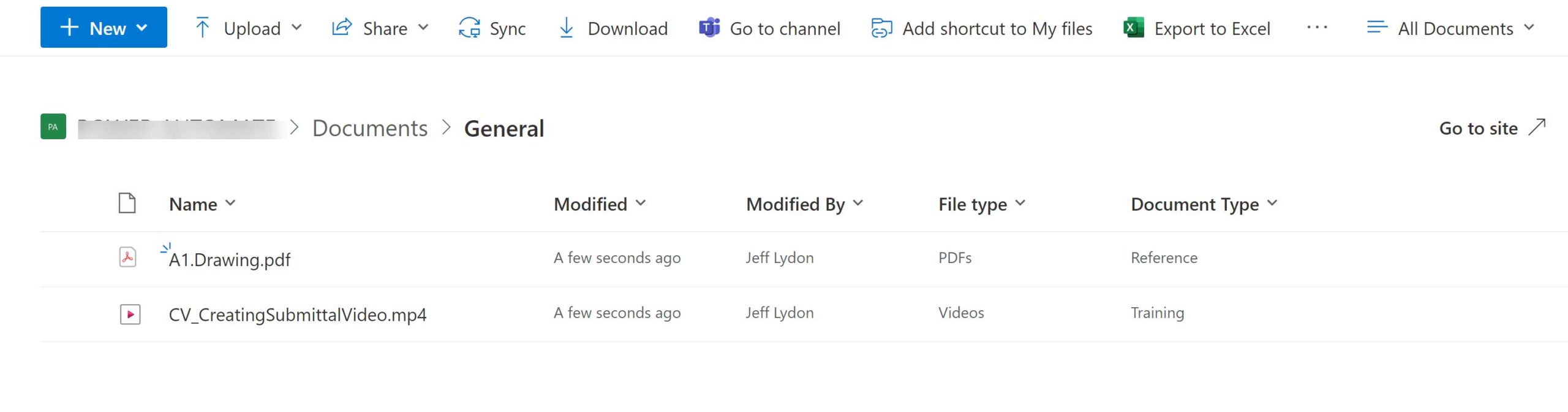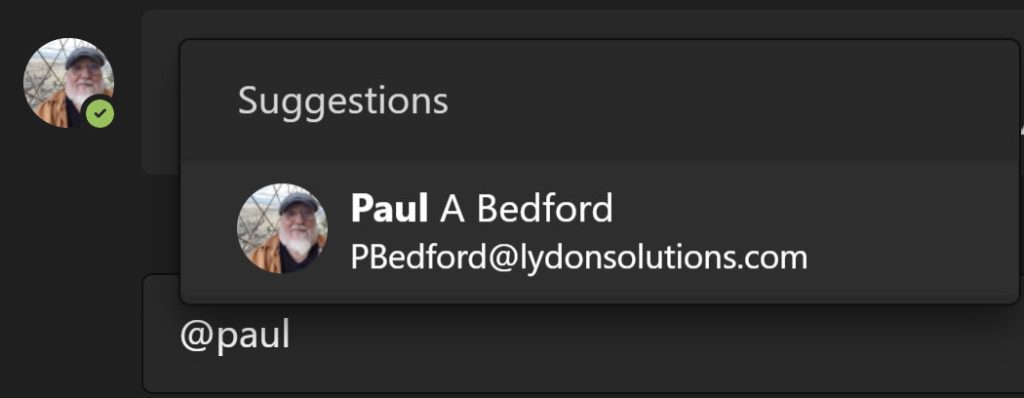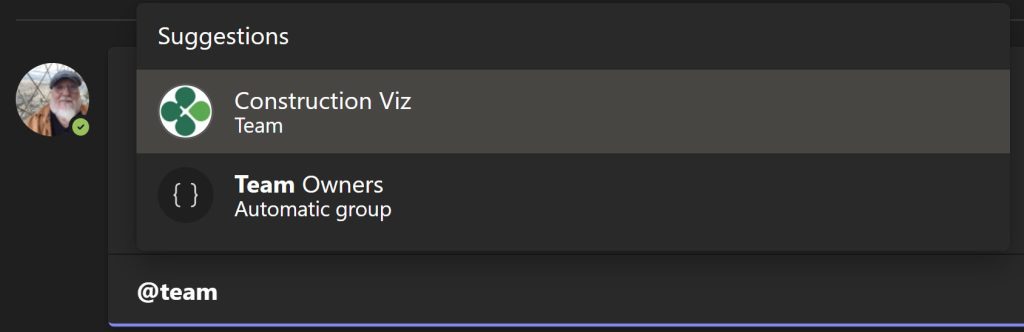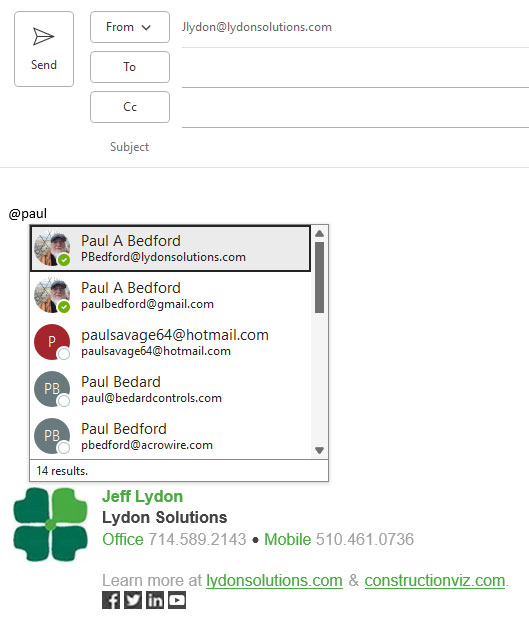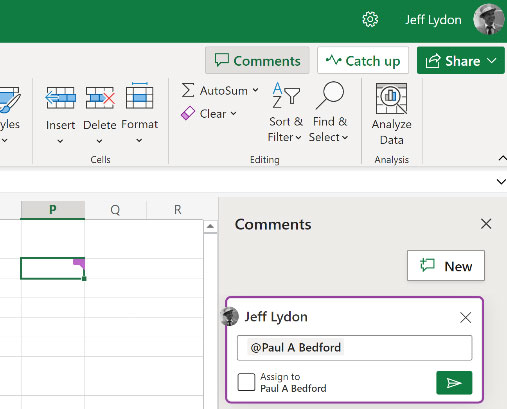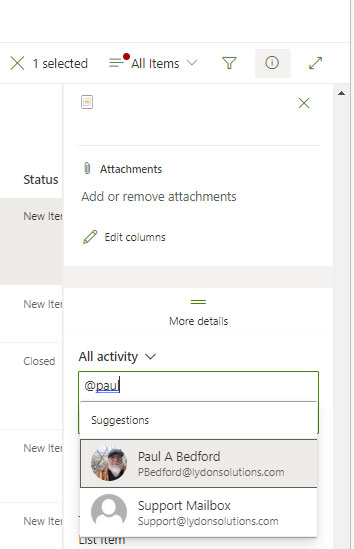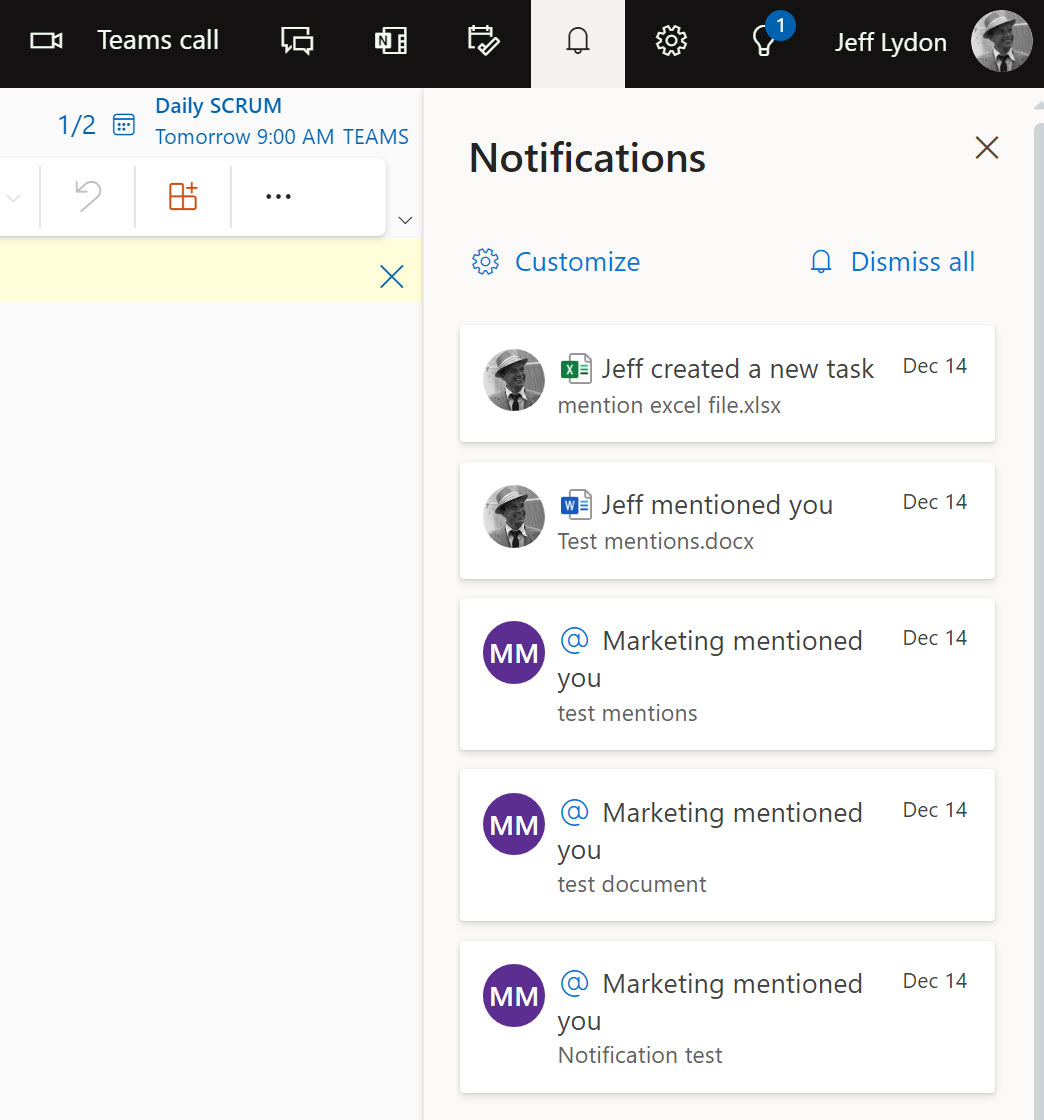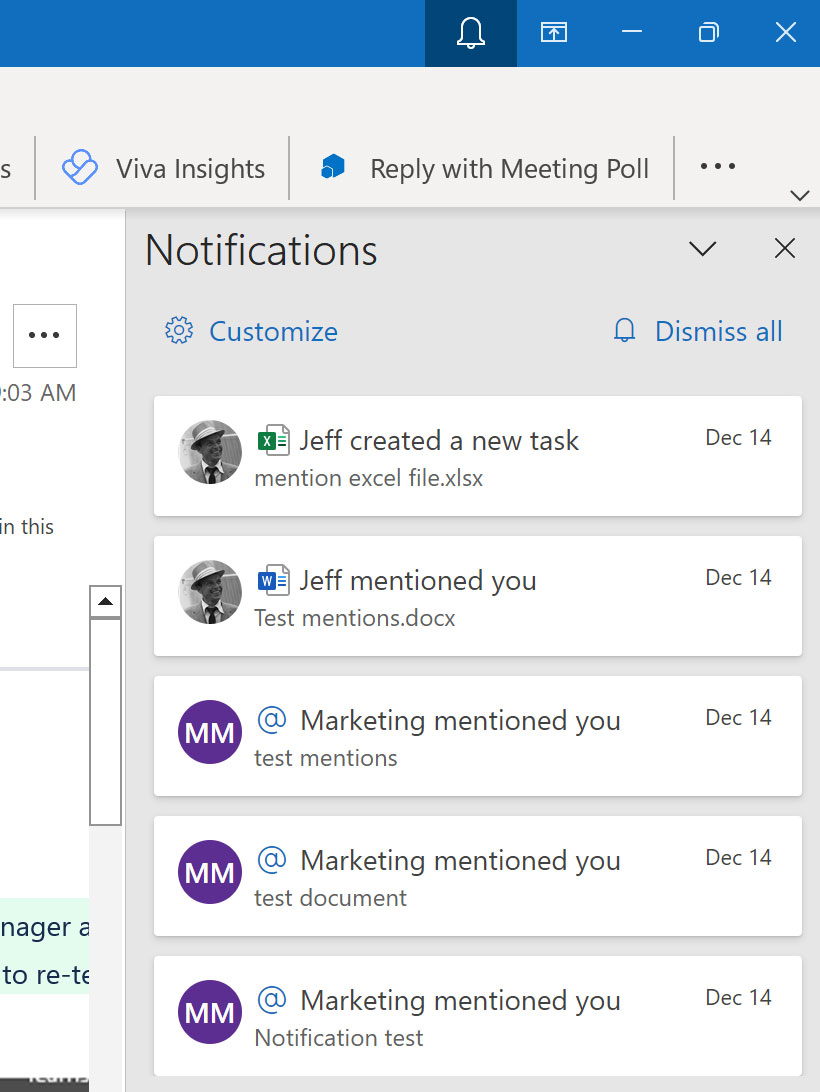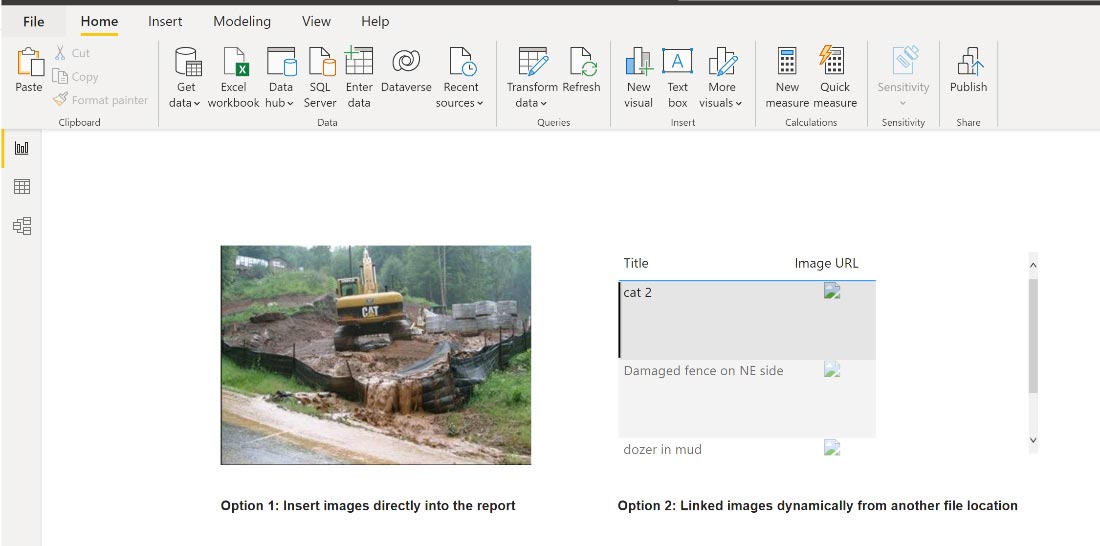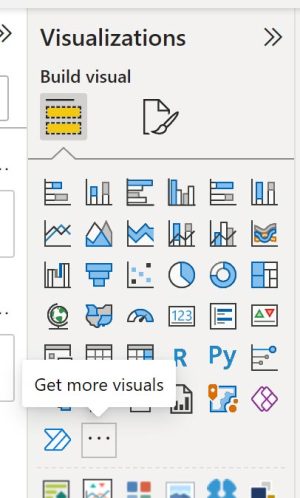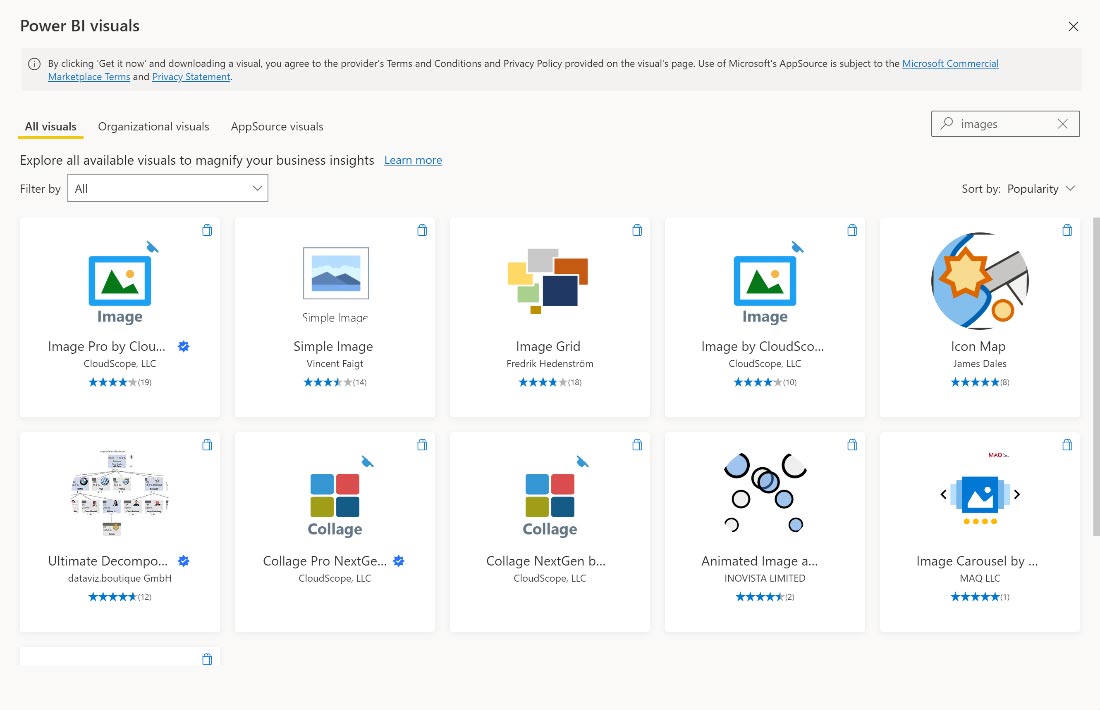Most organizations that use Microsoft 365 are familiar with Microsoft Teams. It’s Microsoft’s communication and collaboration program released in 2017 to compete with products like Slack, WebEx, Zoom, and Goto Meeting, but with the added benefit of integration across the Microsoft 365 suite of applications. Microsoft Teams is essentially a one-stop shop where you can communicate with a project team and can access your project data.
What Does Microsoft Teams Premium Include?
In 2023, Microsoft released Teams Premium as an add-on subscription service to Teams. You might be wondering what could warrant an additional cost for Teams. This new add-on service provides the following benefits:
Additional Meeting Types
- Webinars – Webinars are different from a standard team meeting. Webinars allow the organizer to designate presenters and roles for participants. You can also create questionnaires for attendees, themed landing pages for registration, and view engagement reports. Lydon Solutions frequently uses Teams webinars for Microsoft 365 training and demonstrations of Construction Viz.
- Town Hall – Town halls include all of the same features as webinars but provide the ability to deliver presentations for large-scale events with up to 20,000 attendees.
- Virtual Appointment – Virtual appointments provide an all-in-one way to book and conduct virtual appointments. You can add a virtual appointment app to Teams to schedule and manage appointments using Microsoft Bookings. Teams Premium provides the additional benefit of SMS text reminders, waiting room branding, and analytics.
- Controlled Content Meeting – CCM provides an additional layer of security for your meetings where you can add watermarks to audio, video, and shared content. You can also control who can record the meeting, utilize sensitivity labels, and prevent copying and pasting data from chats.
- Live Event – Microsoft recommends upgrading to town hall events.
Other Premium Features
Immersive space (3D). While in a meeting, you can change the view to Immersive space (3D), which will render a Microsoft Mesh environment to interact with meeting attendees. You will need to have an avatar configured to make the most of this feature.
Branded meetings. You can create branded Teams meetings and backgrounds.
AI Meeting recap. AI-powered meetings and intelligent meeting recaps that automatically generates meeting notes, recommended tasks, and personalized highlights to help you get the information most important to you, even if you miss the meeting.
Final Thoughts on Microsoft Teams Premium
So, after reading about all of the Teams Premium features, you are thinking, “Get to the point—is it worth the additional cost?” As with my usual product reviews, the answer depends on the following:
- Do you want more robust meeting options such as webinars where attendees can register or present to large groups of people?
- Do you want to add another layer of security or custom branding to your meetings?
- Do you want AI to capture a summary of minutes and action items? It’s a neat feature that might save you time and frustration taking notes.
In Summary, Microsoft Teams Premium could be worth it to you and your organization if you would take advantage of its advanced features and extended meeting options.
Microsoft 365 is a powerful platform for managing all aspects of your business and operations. Due to its scale and breadth, it can be a little intimidating. You can reach out to Lydon Solutions for a free one-hour consultation where we can help you get on the right path for your organization.
If you want to learn more about using Microsoft Teams for construction project management, check out these Teams how-to articles: